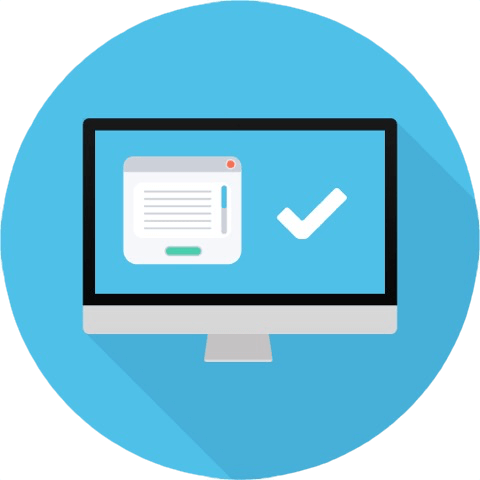Uptime Kuma , web sitelerini ve uygulamaları gerçek zamanlı olarak izlemek için kullanabileceğiniz, kullanışlı bir izleme aracıdır.
Uptime Kuma Özellikleri
- HTTP(ler) web siteleri, TCP Bağlantı Noktaları ve Docker kapsayıcıları için çalışma süresini izler ve DNS kayıtları gibi bilgileri alır.
- E-posta (SMTP), Telegram, Discord, Microsoft Teams, Slack, Promosyon SMS, Gotify ve 90’dan fazla bildirim hizmeti aracılığıyla bildirimler gönderir.
- Birden çok dili destekler.
- Birden çok Durum Sayfası sağlar.
- Proxy Desteği Sağlar.
- SSL sertifika bilgilerini görüntüler.
- Durum Sayfasını Etki Alanına Eşler.
Bu yazıda, Uptime Kuma izleme aracını nasıl kuracağınızı ve aracı kullanarak web sitelerini nasıl izleyebileceğinizi öğreneceksiniz.
Gösteri için, Uptime Kuma Monitoring aracını Ubuntu 20.04 üzerine kuracağız . Aynı talimatlar RHEL tabanlı dağıtımlar ve Debian türevleri üzerinde de çalışır .
Adım 1: Node.JS’yi Linux’a Kurma
Başlamak için sunucunuzda oturum açın ve yerel paket dizinini güncelleyin.
$ sudo apt update $ sudo dnf update
Uptime Kuma Node.JS’de yazıldığından , devam etmeden önce Node.JS’yi yüklemeniz gerekir . Bu yazı yazıldığı sırada Node.JS 16.x olan en son LTS sürümünü yükleyeceğiz .
İlk olarak, Nodesource deposunu sisteminize ekleyin. Bunu yapmak için root kullanıcıya geçin.
$ sudo su
Ardından aşağıdaki curl komutunu (daha önce yüklü olmalıdır) kullanarak Nodesource 16.x deposunu sisteminize ekleyin .
$ curl -sL https://deb.nodesource.com/setup_16.x | sudo bash - [ Debian sistemlerinde] $ curl -sL https://rpm.nodesource.com/setup_16.x | sudo bash - [ RHEL sistemlerinde]
Komut, paket listelerini güncelleyen kurulum komut dosyasını indirir ve Nodesource imzalama anahtarını ekler ve Nodesource 16.x deposu için bir apt ve dnf liste dosyası oluşturur .
Nodesource deposu eklendikten sonra, gösterildiği gibi paket yöneticisini kullanarak Node.JS’yi kurun.
$ sudo apt install nodejs -y [ Debian sistemlerinde] $ sudo dnf install nodejs -y [ RHEL sistemlerinde]
Kurulduktan sonra, yüklü NodeJS sürümünü gösterildiği gibi onaylayın.
$ node --version V16.17.0
Adım 2: Linux’ta Uptime Kuma Kurulumu
Node.JS yüklendikten sonra , Uptime Kuma izleme aracını yüklemeye devam edebilirsiniz . İlk olarak, Uptime Kuma deposunu GitHub’dan klonlayın .
# apt install git -y # git clone https://github.com/louislam/uptime-kuma.git
Ardından Uptime Kuma dizinine gidin.
# cd uptime-kuma/
Ardından, aşağıdaki komutu kullanarak izleme aracını kurun:
# npm run setup
Adım 3: Uptime Kuma’yı pm2 ile çalıştırın
PM2 , NodeJS uygulamaları için bir yük dengeleyici sağlayan ve uygulamaları süresiz olarak canlı tutmaya ve herhangi bir kesinti veya hizmet kesintisi olmadan yeniden yüklemeye yardımcı olan bir üretim süreci yöneticisidir .
PM2 arka plan programını kurmak için , hala uptime-kuma dizinindeyken aşağıdaki komutu çalıştırın.
# npm install pm2@latest -g
Ardından, pm2 arka plan programını gösterildiği gibi çalıştırın.
# pm2 start npm --name uptime-kuma -- run start-server -- --port=3001 --hostname=127.0.0.1
Komut aşağıdaki çıktıyı üretir.

PM2 günlüklerini gösterildiği gibi görüntüleyebilirsiniz .
# pm2 logs
Ardından, yeniden başlatmanın ardından Node.js uygulamasının başlamasını sağlayın.
# pm2 startup
Ardından, uygulama durumunu gösterildiği gibi kaydedin.
# pm2 save
Adım 4: Apache’yi Uptime-Kuma için Ters Proxy olarak yapılandırın
Ardından, Apache web’i kurmanız ve daha sonra onu Uptime Kuma için bir ters proxy olarak hizmet edecek şekilde yapılandırmanız gerekir .
$ sudo apt install apache2 -y [ Debian sistemlerinde] $ sudo dnf install httpd -y [ RHEL sistemlerinde]
Kurulduktan sonra, Debian tabanlı sistemlerde izleme aracı için gerekli olacak aşağıdaki modülleri etkinleştirin.
# a2enmod ssl proxy proxy_ajp proxy_wstunnel proxy_http rewrite deflate headers proxy_balancer proxy_connect proxy_html
Ardından, Uptime Kuma için sanal bir ana bilgisayar dosyası oluşturun .
$ sudo nano /etc/apache2/sites-available/uptime-kuma.conf [ Debian sistemlerinde] $ sudo vi /etc/httpd/conf.d/uptime-kuma.conf [ RHEL sistemlerinde]
Aşağıdaki kod satırlarını yapıştırın. ServerName yönergesi için sunucunuzun Tam Nitelikli Alan Adını veya genel IP adresini belirtin.
<VirtualHost *:80>
ServerName kuma.example.com
ProxyPass / http://localhost:3001/
RewriteEngine on
RewriteCond %{HTTP:Upgrade} websocket [NC]
RewriteCond %{HTTP:Connection} upgrade [NC]
RewriteRule ^/?(.*) "ws://localhost:3001/$1" [P,L]
</VirtualHost>Dosyayı kaydet ve çık.
Ardından , Debian tabanlı sistemlerde gösterildiği gibi Uptime Kuma için Apache sanal ana bilgisayarını etkinleştirin .
$ sudo a2ensite uptime-kuma
Ardından, değişikliklerin etkili olması için Apache web hizmetini yeniden başlatın.
$ sudo systemctl restart apache2 [On Debian systems] $ sudo systemctl restart httpd [On RHEL systems]
Adım 5: WebUI’den Uptime Kuma’ya erişin
Uptime Kuma kurulu ve tam olarak yapılandırılmış olarak , tarayıcınızı başlatın ve sunucunuzun alan adını veya genel IP adresini ziyaret edin.
http://sunucu-ip:3001 VEYA http://alan-adı:3001
WebUI gösterildiği gibi görünecek ve bir Yönetici hesabı oluşturmanız istenecektir . Bu nedenle, bir Yönetici hesabı oluşturmak için kullanıcı adını ve şifreyi girin ve ‘ Oluştur ‘ düğmesine tıklayın.

Bu, Uptime Kuma’nın kontrol panelinde oturum açmanızı sağlar. Bir web sitesini izlemeye başlamak için ‘ Yeni Monitör Ekle ‘ düğmesini tıklayın. İzlemek istediğiniz sitenin ayrıntılarını doldurun.

Kısa bir süre sonra Uptime Kuma sitenizi izlemeye başlayacak ve gösterildiği gibi çeşitli çalışma süresi ölçümleri sağlayacaktır.

Ve bu kadar! Uptime Kuma’yı başarıyla kurduk ve yapılandırdık ve bir web sitesini izlemeyi başardık.
Yazının orijinalini buradan okuyabilirsiniz.

Kariyerime 26 yıl önce başladım. Windows ve Linux sistemlerinin kurulumu, yapılandırılması, yönetimi ve bakımı dahil olmak üzere birden fazla sistem üzerinde uzmanlaştım.
Açık kaynak dünyasındaki en son gelişmelerden haberdar olmaktan ve Linux hakkındaki en son araçları, özellikleri ve hizmetleri denemekten hoşlanıyorum.
Son 6 yıldır sistem ve ağ yöneticisi olarak görev yapıyorum ayrıca Pardus Dönüşüm Projesini yönetiyorum ve Pardus İşletim Sisteminin yaygınlaşması adına uğraş gösteriyorum.
Boş zamanlarımda açık kaynaklı uygulamaların Türkçe çevirisine katılıyorum ve The Document Foundation üyesiyim.