Proxmox, esnekliği, desteğe ihtiyacınız olmadıkça temelde hiçbir maliyeti olmaması ve alışmanın ve kullanmanın oldukça basit olması (bence VMware gibi hipervizörlerden daha kolay) nedeniyle en sevilen hipervizörlerden biridir.
Bu bir tip 1 hipervizördür, yani sanal yönetici gibi mevcut bir işletim sisteminin üzerinde çalışacak bir şeyin aksine, doğrudan fiziksel sunucu üzerinde çalışır.
Daha basit bir deyişle, Proxmox’u sisteminize bağımsız bir işletim sistemi olarak kurmanız gerekecek. Ardından aynı sistem üzerinde sanal makineler oluşturmak için kullanın. Kurulduktan sonra, VM’leri yönetmek için Proxmox’a bir web tarayıcısından ulaşabilirsiniz.
Bu dizinin ilk bölümünde, size Proxmox’u nasıl çalışır hale getireceğinizi göstereceğiz. Daha sonraki bölümlerde, Proxmox içinde hem sanal makineleri hem de kapsayıcıları nasıl oluşturacağınızı ve yüksek kullanılabilirlik için kümeleme gibi yapabileceğiniz bazı süslü şeyleri keşfedeceksiniz.
Önkoşullar
İşte bu öğreticiyi takip etmeniz gerekenler:
- Çalışan bir bilgisayar (önyüklenebilir bir Proxmox USB’si oluşturmak için)
- Çalışan internet bağlantısı (gerekli dosyaları indirmek için)
- En az 4 GB boyutunda bir USB
- Proxmox’u kuracağınız fiziksel sunucu
Bunu bir kenara bırakırsak, Proxmox’u nasıl kuracağımıza bakalım.
1. Adım: Proxmox önyüklenebilir USB oluşturun
Proxmox’u çıplak donanım sistemine yüklemek için önyüklenebilir bir ortama ihtiyacınız vardır.
Önyüklenebilir USB oluşturmak için burada bulunan ISO’ya ihtiyacınız olacak.
Etcher’ı resmi web sitesinden indirip kurabilirsiniz.
Kurulduktan sonra Etcher’ı çalıştırın. Devam edin ve “Dosyadan Flash”ı seçin. Daha önce indirdiğiniz ProxMox ISO’yu seçin.
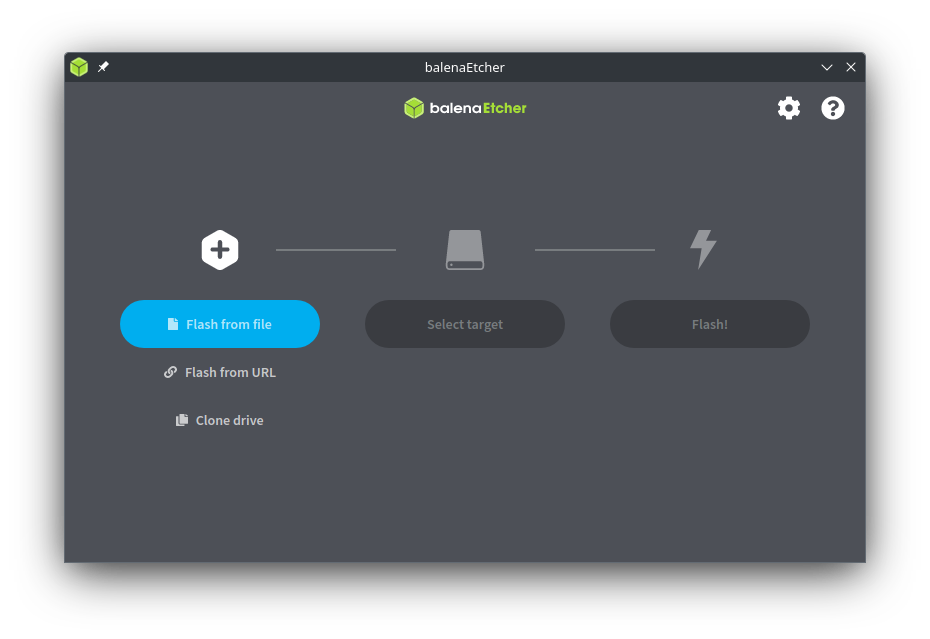
Bir USB bellek takılıyken “Hedef Seç”e tıklayın. Biçimlendirileceği için üzerinde önemli bir şey olmadığından emin olun.
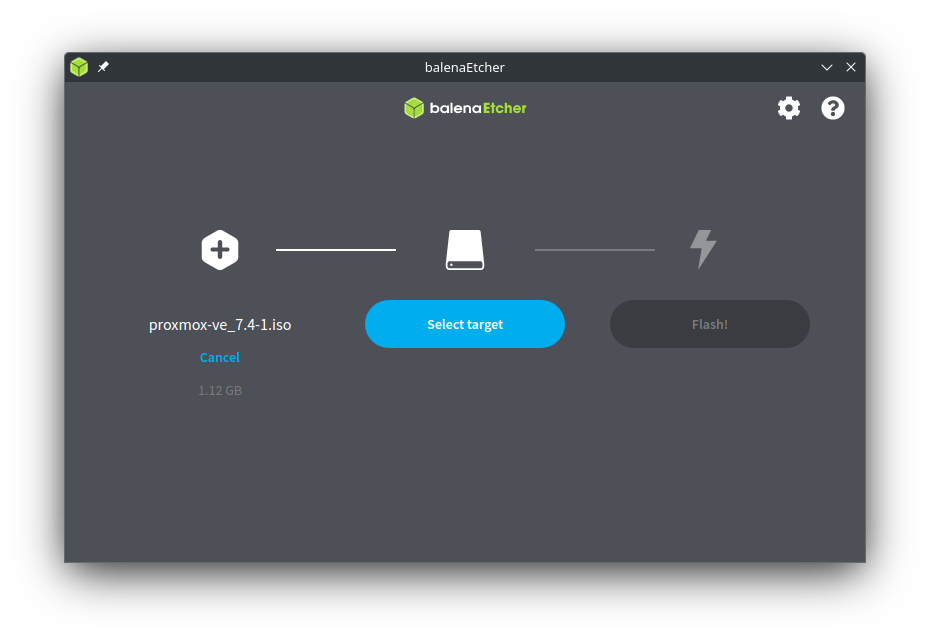
Taktığınız USB belleği seçin. Bu örnekte, PNY 128G sürücümü kullanacağız.
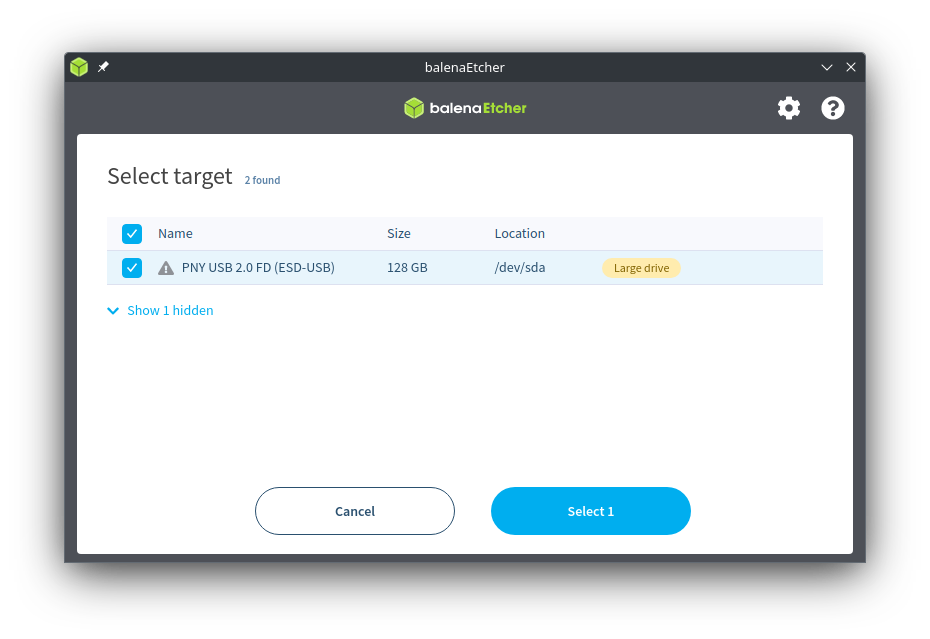
“1 Seç” e tıklayın ve ardından Flash’a tıklayın. İşini yapması birkaç dakika alacak.
Benim gibi, USB çubuğunuz büyükse, alışılmadık derecede büyük bir sürücü hakkında size bir uyarı verebilir. Bu, insanları sistem sürücülerini veya diğer önemli veri sürücülerini silmekten caydırmaya çalışmak için bir korumadır.
Doğru sürücüyü seçtiğinizi doğruladıktan sonra devam edin ve “Evet eminim”e basın :
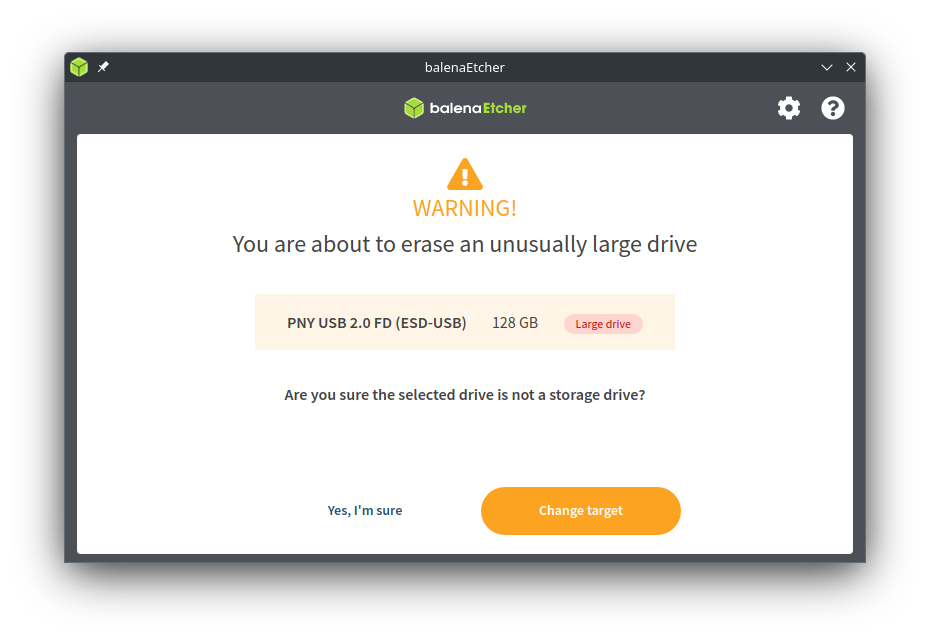
Ve başlıyorsunuz…
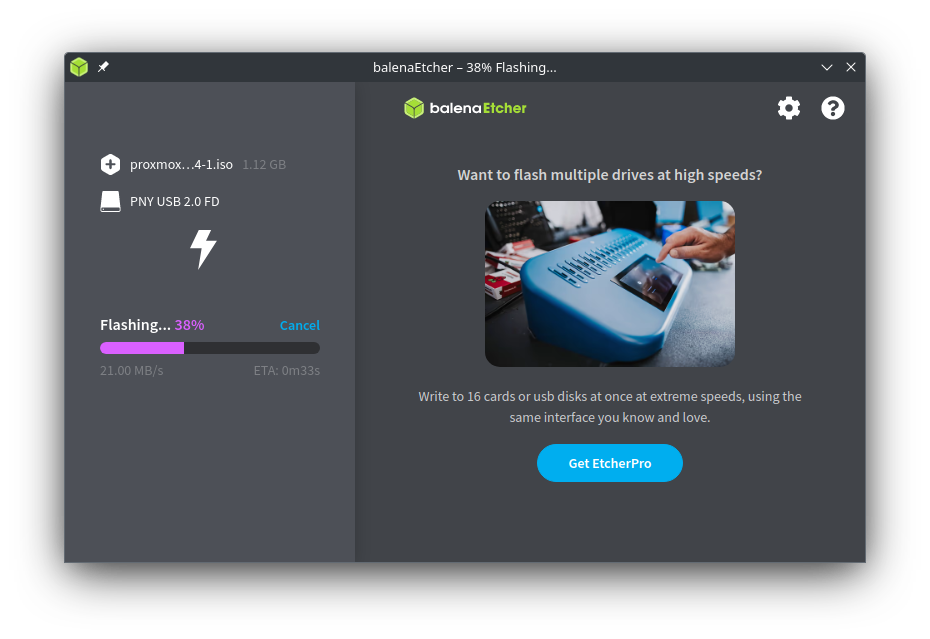
2. Adım: Proxmox’u Yükleme
Üzerinde Proxmox bulunan önyüklenebilir USB’niz var. USB’yi Proxmox’u kuracağınız bilgisayara takın. Devam edin ve az önce oluşturduğunuz flash sürücüden önyükleme yapın.
Bunu yapma işlemi, sahip olduğunuz sistem markasına bağlı olarak farklı olacaktır, önyükleme menüsüne nasıl erişeceğinizi öğrenmek için belgelerinize bakın. Genellikle, sisteminiz yeni açılırken Del, F2 veya F10 tuşuna basmanız gerekir.
Her şey yolunda giderse, burada olacaksınız:
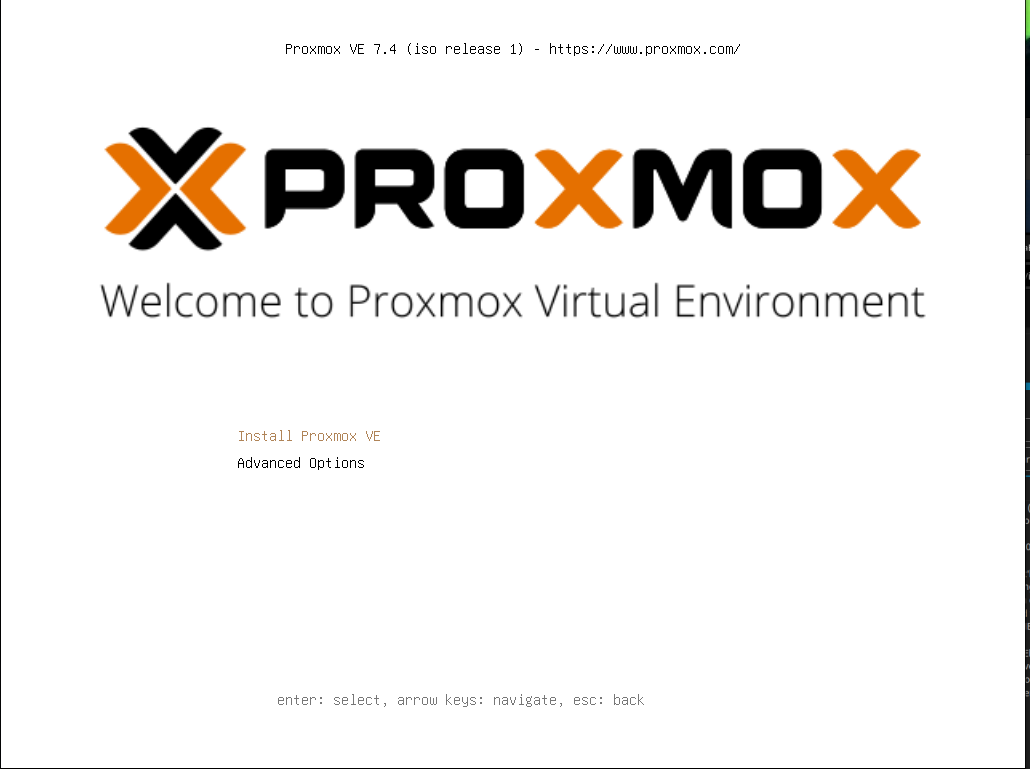
“Proxmox VE’yi Yükle”yi seçin ve ekrandaki talimatları izleyin. EULA’yı kabul etmeniz istenecektir:
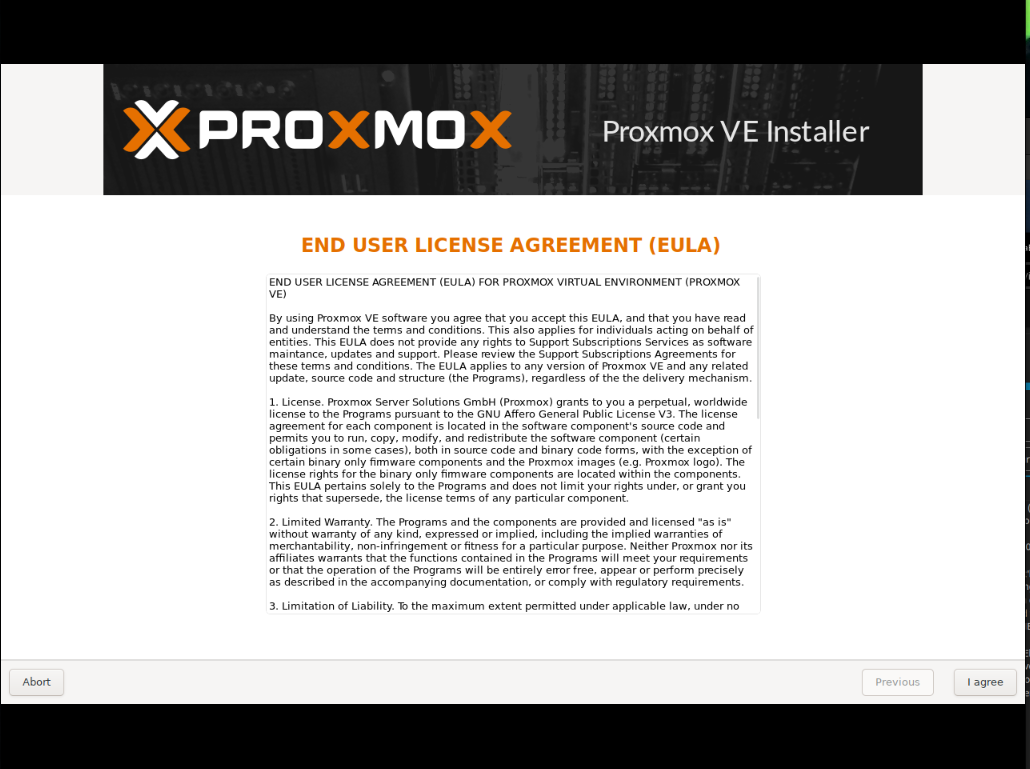
Ve Proxmox’u nereye kurmalı:
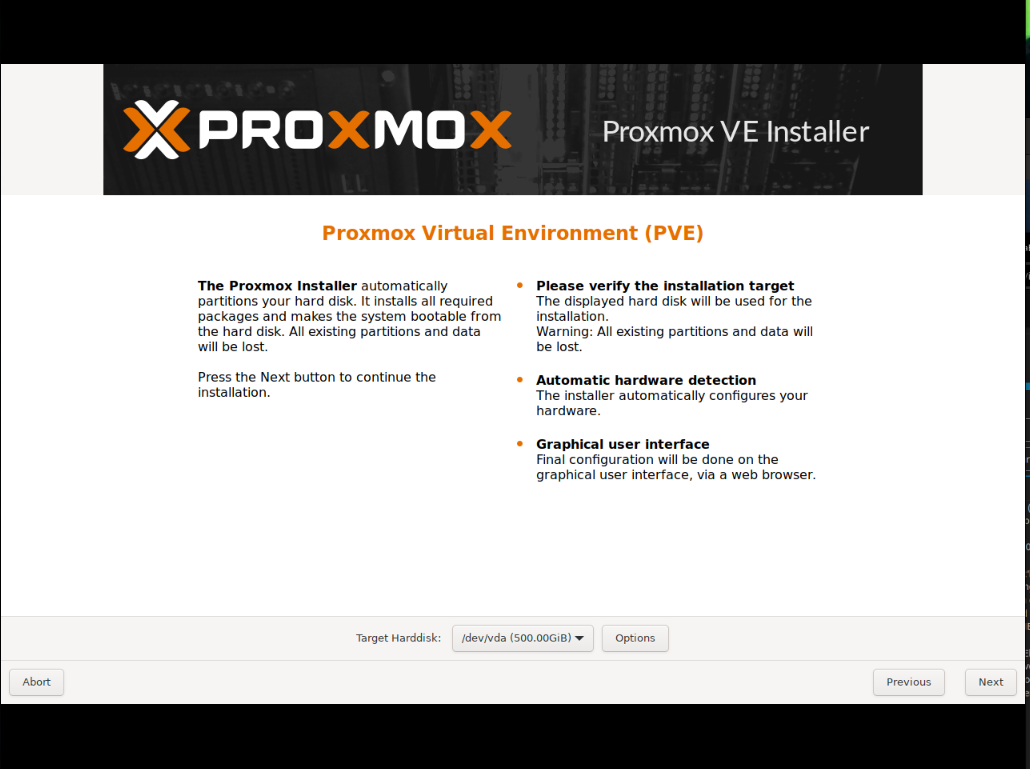
Kurulum için sürücülerinizin nasıl bölümlenmesini istediğinizle ilgili özel gereksinimleriniz varsa, “Seçenekler”e tıklayarak bununla ilgilenebileceğiniz yer burasıdır.
Aksi takdirde, buradan klavye düzeni ve saat dilimi bilgilerine ilerleyin:
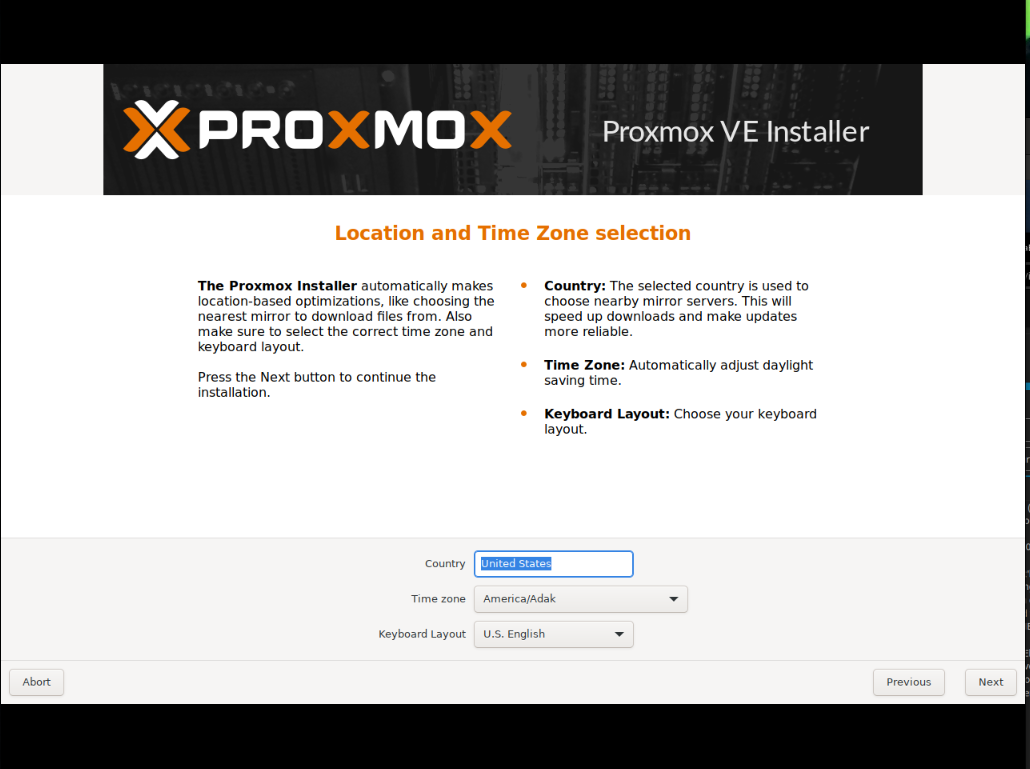
Root parolanızı belirleyin ve Proxmox’un sizi önemli olaylardan haberdar etmek için kullanabileceği bir e-posta adresi verin:
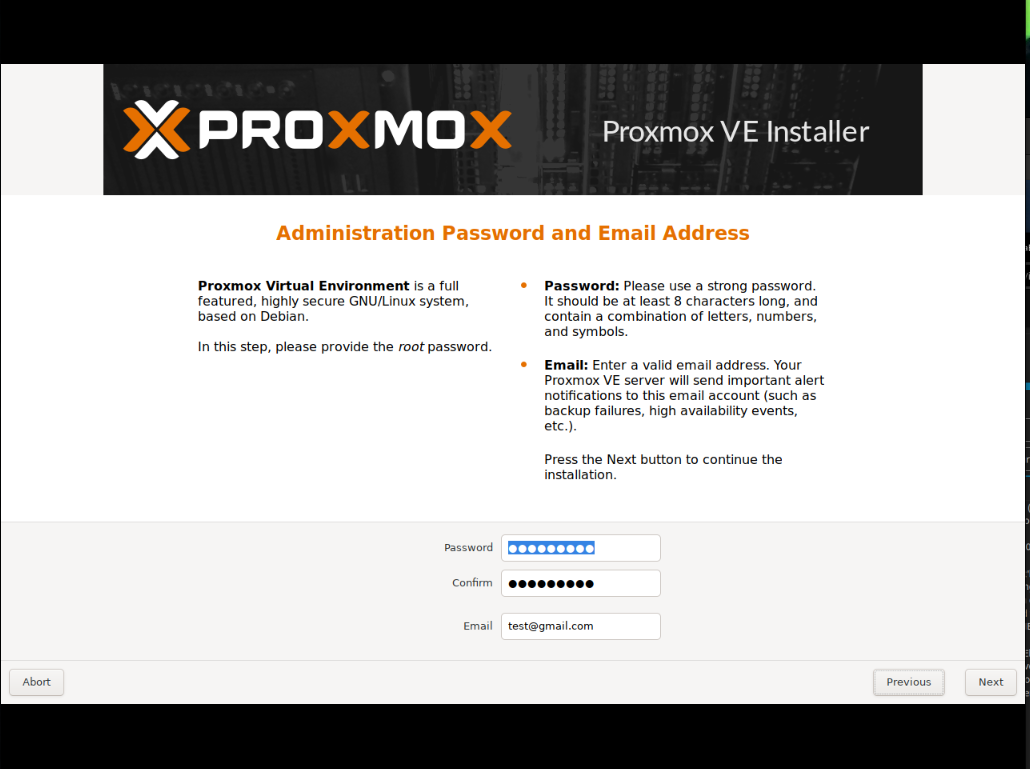
Ağ bilgilerinizi burada ayarlayın. Benim durumumda, DHCP’nin bunu yalnızca bir tanıtım olduğu için halletmesine izin veriyorum, ancak büyük olasılıkla bir DHCP rezervasyonu veya Proxmox için statik bir IP adresi isteyeceksiniz.
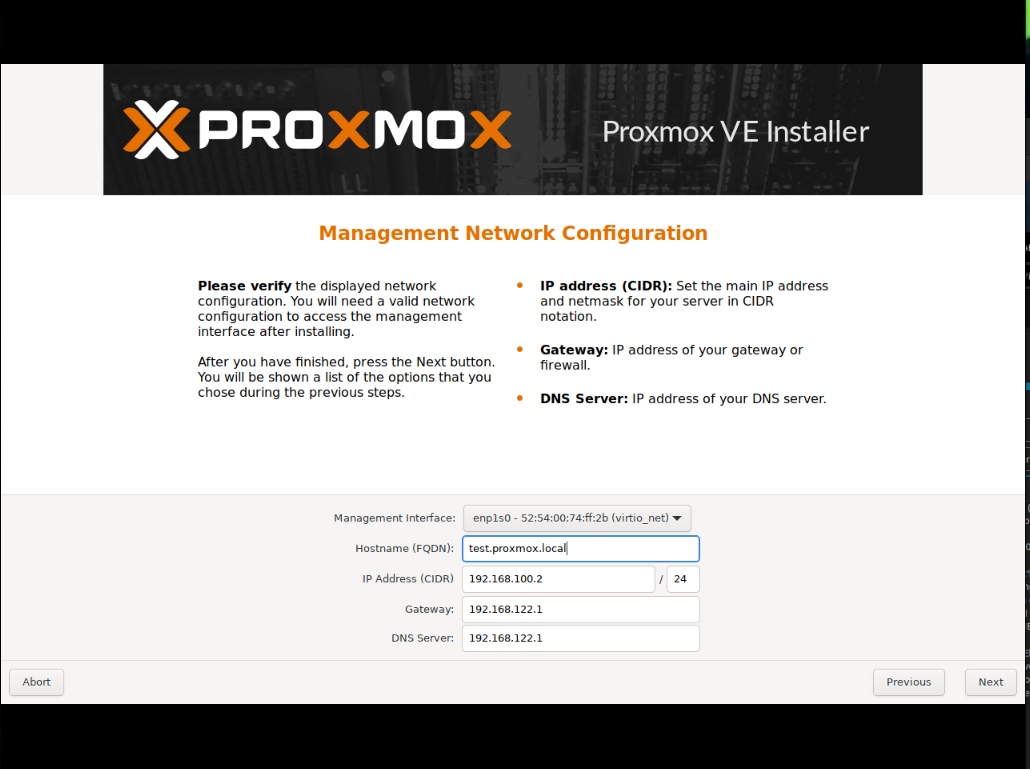
Bir sonraki ekranda seçtiğiniz şeye bakın ve her şey doğru görünüyorsa devam edin ve “Yükle”ye tıklayın
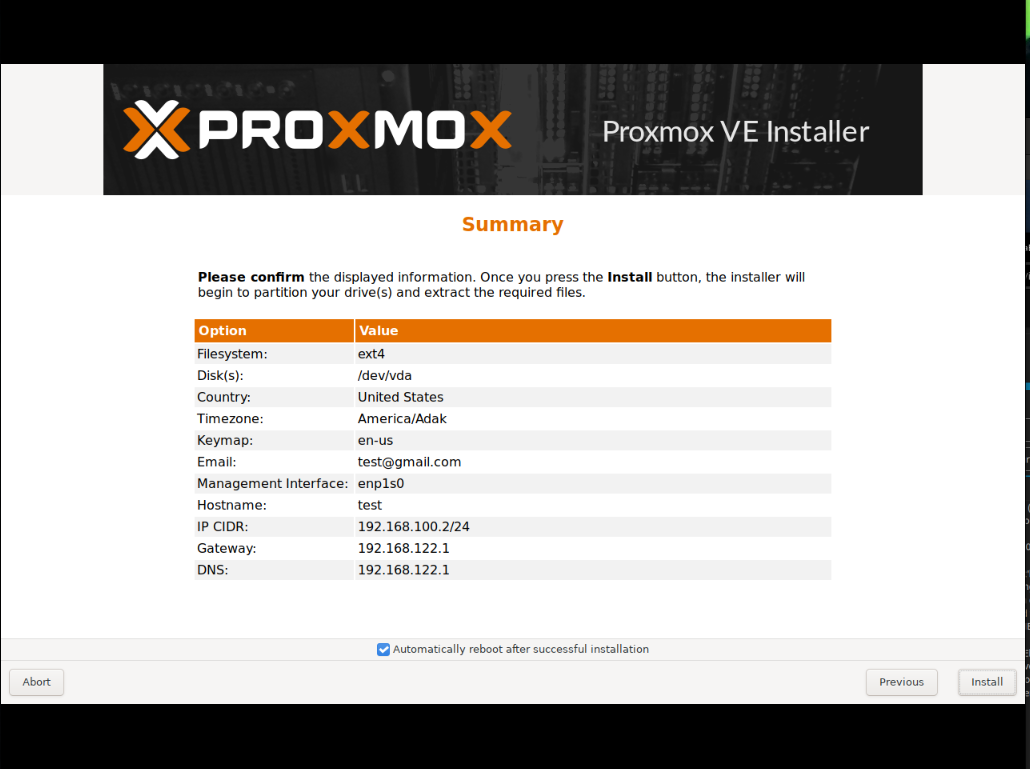
Bu noktada, kurulum ilerleyecek ve yaklaşık 2 veya 3 dakika sonra, sonunda bu ekrana ineceksiniz:
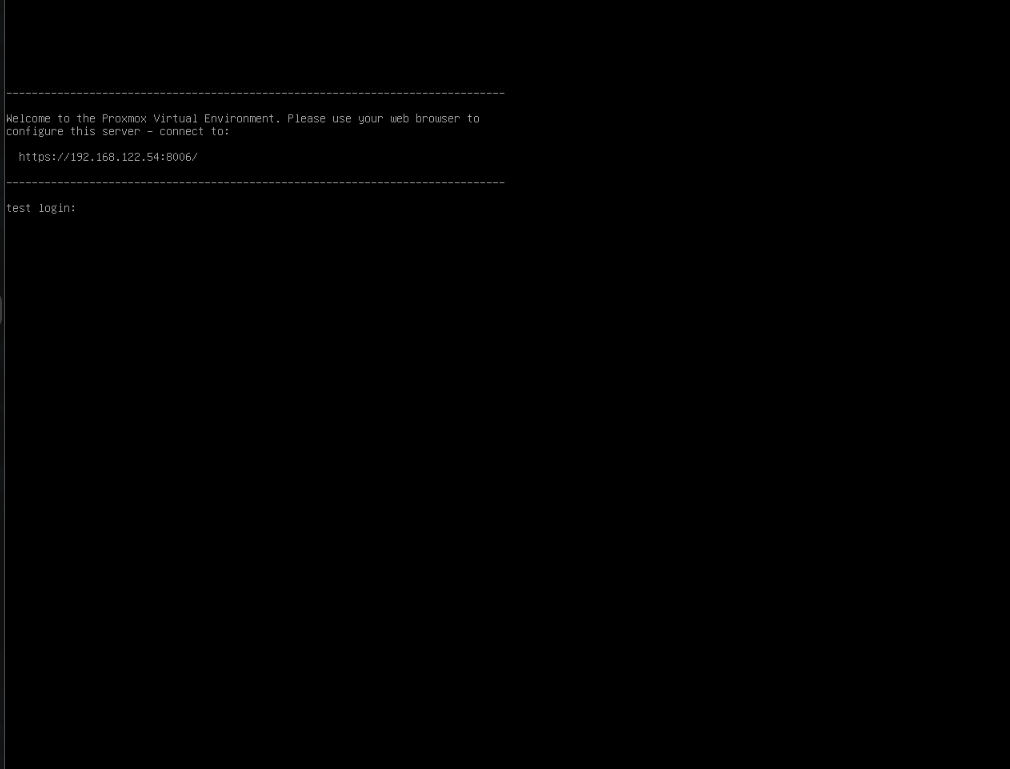
3. Adım: Proxmox’a Erişim
Şimdi bu noktada, kesinlikle root şifrenizle giriş yapabilir ve Debian konsol ekranını kullanabilirsiniz.
Ama peşinde olduğumuz şey daha farklı. Bir web tarayıcısına gidin ve ekrandaki adresi yazın – bizim örnekte https://192.168.122.54:8006/.
Güvenlik konusunda size biraz eleştiri verebilir, ancak bunun için endişelenmenize gerek yok. Her şey yolunda giderse burada olacaksınız:
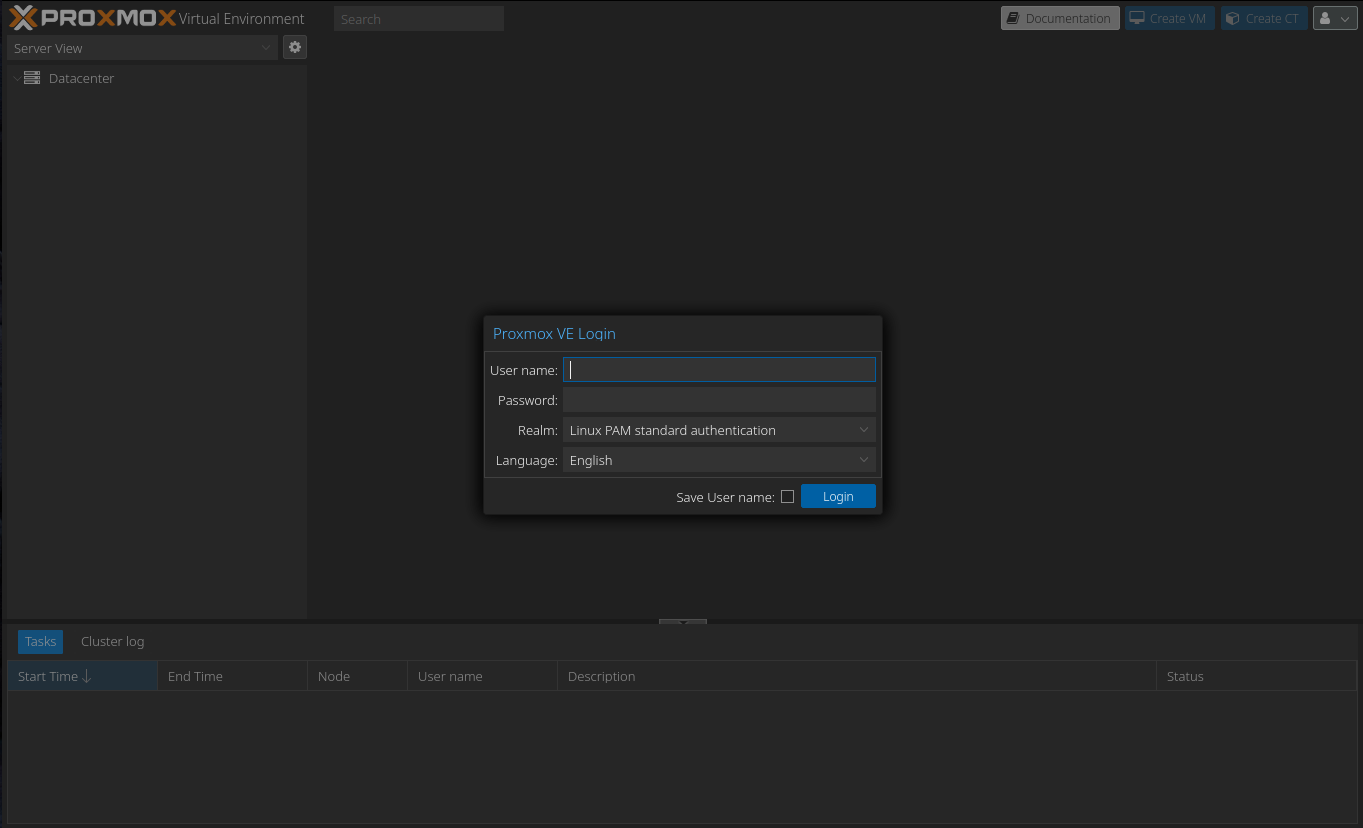
Ve bu kadar. Proxmox artık bir bilgisayara yüklenmiştir ve aynı alt ağdaki (veya bu şekilde yapılandırdıysanız internet üzerinden) herhangi bir başka cihazdan kullanıma hazırdır.
Yazının orijinalini buradan okuyabilirsiniz.

Kariyerime 26 yıl önce başladım. Windows ve Linux sistemlerinin kurulumu, yapılandırılması, yönetimi ve bakımı dahil olmak üzere birden fazla sistem üzerinde uzmanlaştım.
Açık kaynak dünyasındaki en son gelişmelerden haberdar olmaktan ve Linux hakkındaki en son araçları, özellikleri ve hizmetleri denemekten hoşlanıyorum.
Son 6 yıldır sistem ve ağ yöneticisi olarak görev yapıyorum ayrıca Pardus Dönüşüm Projesini yönetiyorum ve Pardus İşletim Sisteminin yaygınlaşması adına uğraş gösteriyorum.
Boş zamanlarımda açık kaynaklı uygulamaların Türkçe çevirisine katılıyorum ve The Document Foundation üyesiyim.
