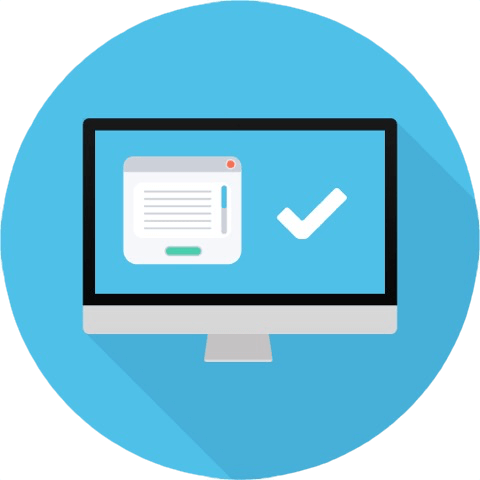Şöyle bir senaryo düşünün, Linux dağıtımınızda günlük işlem hedeflerinizi takip ediyorsunuz ve daha sonra bu iş için çok önemli olan bir dosyayı yanlışlıkla sildiğinizi fark ediyorsunuz.
Ayrıca, sildiğiniz dosya sistem Çöp Kutusu’nda görünmüyor bile. Linux işletim sistemi denen labirentte veri kaybetmek asla rahatlatıcı bir duygu olmadığı için ilk tepkiniz panik olacaktır.
Ancak bu yazı,, bir Linux işletim sistemi ortamında veri kaybetmenin üzüntüsünden bizi kurtarmak için burada.
Sorun örneklemesi
Örneğin , Linux sistemimizin ( /media/dnyce/117137A85FFD287C ) bölümündeki çıkarılabilir medyada ( /dev/sdb5 ) aşağıdaki ‘ linuxshelltips ‘ dosyasının olduğunu varsayalım .
$ cd /media/dnyce/117137A85FFD287C $ nano linuxshelltips $ cat linuxshelltips
Onu sileceğiz ve daha sonra kaybolan ve silinen verileri kurtarmaya çalışacağız.
$ rm linuxshelltips $ ls -l

Dosyamızı başarıyla sildik ve artık disk sürücüsünde bulunmadığını onayladık. Artık kayıp verilerimizi kurtarmak için uygun bir çözüme bakabiliriz.
TestDisk Veri Kurtarma Aracını Kullanarak Linux’ta Silinen Dosyayı Kurtarın
TestDisk veri kurtarma aracı, yalnızca kayıp verilerin kurtarılmasında değil, aynı zamanda bir Linux ortamındaki bozuk dosya sistemlerinin onarılmasında da etkilidir.
Aşağıda gösterildiği gibi büyük Linux dağıtımlarına aşağıdaki komutlar ile kurulabilir:
$ sudo apt install testdisk [ Debian, Ubuntu ve Mint'te ] $ sudo yum install testdisk [ RHEL/CentOS/Fedora ve Rocky Linux/AlmaLinux'ta ] $ sudo emerge -a app-admin/testdisk [ Gentoo Linux'ta ] $ sudo pacman -S testdisk [ Arch Linux'ta ] $ sudo zypper install testdisk [ OpenSUSE'de ]
Kurulduktan sonra, root kullanıcı hesabına geçin ve testdisk’i başlatın ve “ Create a new log file ” yazan vurgulanmış seçenekte [Enter] ‘a basın .
$ sudo -i # testdisk

Sisteminizde bulunan tüm disk aygıtlarının bir listesi size sunulacaktır. Kayıp verilerinizi kurtarmak istediğinize gidin. Buradaki örnekte, disk sürücüsü /dev/sdb.
Ardından klavye ok tuşlarını kullanın ve disk sürücüsü listesinin altındaki [Proceed] menü seçeneğine gidin.

TestDisk , en uygun seçeneği vurgulama eğilimindedir. Bu adımda, klavyede [Enter] tuşuna basarak bölüm tablosu türü için varsayılan seçeneğe gidin .

[Advanced] seçeneğini seçin ve klavyede [Enter] tuşuna basın.

Terminal penceresinin altındaki [Undelete] seçeneğini gösteren bölüm seçeneğine gidin ve klavyenizde [Enter] tuşuna basın .

Gördüğünüz gibi dizinimizin root seviyesinde oluşturduğumuz linuxshelltips dosyası mevcut. Dosyanın tam olarak oluşturulduğu tarihin bir zaman damgası bile var .

Kurtarılması gereken birden fazla dosyanız varsa, bunları seçmek/seçimi kaldırmak için klavye tuşunu [a] kullanın. Birden çok seçili dosyayı kopyalamak için klavye tuşunu [C] kullanın.
Tek/geçerli bir dosyayı kopyalamak için klavye tuşunu [c] kullanın. Tek bir dosya ile uğraştığımız için, bizi aşağıdaki terminal penceresine yönlendirecek olan [c] klavye tuşunu kullanacağız.

İkinci seçeneğe gidin.

Ana dizine gidin ve [Enter] tuşuna basın .

Sistem kullanıcınızı seçin ve [Enter] tuşuna basın .

[c] klavye tuşunu kullanarak kurtarılan dosyamızı vurgulanan Masaüstü dizinine kopyalamak isteyebiliriz.

Masaüstü dizini içinde kurtarılan adlı bir alt dizin oluşturduğumuzu varsayalım .
$ mkdir -p $HOME/Desktop/recovered
Önce bu dizine gitmemiz gerekecek…

Daha sonra, kurtarılan verileri kopyalamak için klavye düğmesine [c] basacağız. [c] tuşuna bastığınızda, kaybolan veriler kurtarıldığında bu menüye yönlendirileceksiniz.

Şimdi [Çıkış] düğmesine geri gitmek için düğmesini kullanarak TestDisk’ten çıkabilirsiniz .[q]
Dosyamızın kurtarılıp kurtarılmadığını onaylayalım:
$ ls -l recovered

Dosyayı kurtarmak için kök kullanıcı hesabını kullandığımızdan, dosya sahipliğini normal kullanıcıya geri döndürmemiz ve dosya verilerinin geçerliliğini onaylamamız gerekiyor.
$ sudo chown user:group recovered/linuxshelltips $ ls -l recovered/linuxshelltips $ sudo cat recovered/linuxshelltips
Yazının orijinalini buradan okuyabilirsiniz.

Kariyerime 26 yıl önce başladım. Windows ve Linux sistemlerinin kurulumu, yapılandırılması, yönetimi ve bakımı dahil olmak üzere birden fazla sistem üzerinde uzmanlaştım.
Açık kaynak dünyasındaki en son gelişmelerden haberdar olmaktan ve Linux hakkındaki en son araçları, özellikleri ve hizmetleri denemekten hoşlanıyorum.
Son 6 yıldır sistem ve ağ yöneticisi olarak görev yapıyorum ayrıca Pardus Dönüşüm Projesini yönetiyorum ve Pardus İşletim Sisteminin yaygınlaşması adına uğraş gösteriyorum.
Boş zamanlarımda açık kaynaklı uygulamaların Türkçe çevirisine katılıyorum ve The Document Foundation üyesiyim.