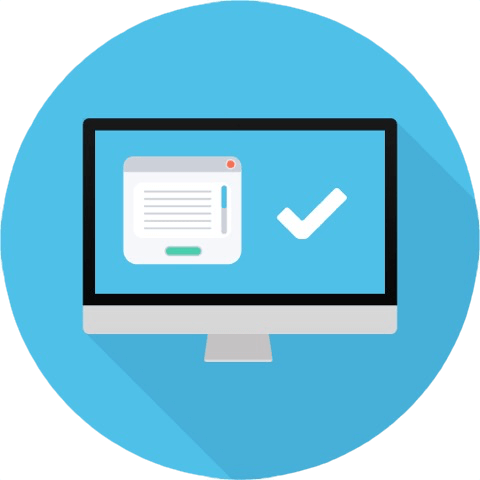Distrobox, terminal içinde herhangi bir Linux dağıtımını çalıştırmanıza izin veren bir yazılım aracıdır.
Herhangi bir güçlük çekmeden ana bilgisayar dağıtımının üzerinde çeşitli yazılımları çalıştırmanıza izin vermeyi amaçlar.
Peki, Distrobox tam olarak nedir?
Distrobox, konteyner yazılım tamamen farklı bir dağıtıma ait olsa bile, bu yazılımı yerel uygulamalar gibi entegre etmenin bir yoludur.
Bununla ilgili en iyi şey, kök ayrıcalıkları gerektirmeden bir geliştirme ortamı oluşturmanızdır.
Yalnızca yazılım uyumluluğu sorunları nedeniyle ana bilgisayar dağıtımınızı değiştirmeniz gerekmez.
Distrobox’ın Özellikleri
- Ana bilgisayar dağıtımınızı etkilemeden değişiklik yapmak için bir test ortamı oluşturma yeteneği.
- Sudo ayrıcalıklarına ihtiyaç duymayan bir geliştirme ortamı, işiniz için esnek olabilir. Örneğin, bir iş dizüstü bilgisayarınız varsa, sudoless bir kurulum size yardımcı olabilir.
- Birden çok ortamı yönetmenin kolay yolu.
- Çeşitli dağıtımları destekler.
Distrobox nasıl kurulur?
Distrobox’ı kurmak için bir ön koşul vardır. Yani, podman veya docker’ın kurulu olması gerekir. Nispeten modern bir Linux dağıtımınız varsa, yazılım havuzlarınızdan podman yüklemenizi öneririm. Aksi takdirde, docker’ı kurun ve aşağıda belirtilen adımları izleyin.
Depolarda bulamazsanız, Distrobox’ı kurmak için aşağıdaki komutu çalıştırabilirsiniz:
curl -s https://raw.githubusercontent.com/89luca89/distrobox/main/install | sudo shYukarıdaki komut bir kabuk betiği indirecek ve süper kullanıcı ayrıcalıklarıyla çalıştıracaktır. Kaynağı kendiniz doğrulayamazsanız, bilinmeyen bir komut dosyasına süper kullanıcı ayrıcalığı verme konusunda endişelenmeden kullanabileceğiniz komut aşağıdadır.
curl -s https://raw.githubusercontent.com/89luca89/distrobox/main/install | sh -s -- --prefix ~/.localArtık Distrobox’ı yüklediğinize göre, onu kullanmanın birkaç örneğine geçelim.
Linux ‘ta Distrobox’ı kullanmaya başlayalım
Distrobox’ı kullanmak için birkaç temel komutu , ne yaptıklarını ve daha fazlasını gözden geçirelim.
1. Yeni bir kapsayıcı oluşturun
Bu bağlamda bir ‘kapsayıcı’, nextcloud, syncthing, vb. Gibi kapsayıcılı bir yazılımı değil, bir işletim sisteminin kendisini ifade eder.
Yeni bir kapsayıcı oluşturmak için sözdizimi aşağıdaki gibidir:
distrobox-create --name CONTAINER-NAME --image OS-NAME:VERSIONBurada, konteynerinize hangi isimle hitap etmek istediğinizi (CONTAINER-NAME), kullanmak istediğiniz OS ismini (OS-NAME) ve versiyonunu (VERSION) belirleyebilirsiniz.
Şimdi Fedora 36 için ‘ fedoraonfoss ‘ adıyla yeni bir konteyner nasıl oluşturulacağına bir göz atalım .
distrobox-create --name fedoraonfoss --image fedora:36Ayrıca, herhangi bir işletim sisteminin en son sürümünü istiyorsanız, ’36’ yerine ‘en son’ yazabilirsiniz.
Bu komutun Fedora 36 için kapsayıcı görüntüsünü indirmesi yalnızca bir dakika sürecektir.
İşlem bittiğinde, konteynerin oluşturulduğunu bildiren bir mesaj alacaksınız.
2. Kapsayıcıyı başlatın ve girin
Bir işletim sistemi kapsayıcısını başlatmazsak ve kabuğuna erişmezsek hiçbir işe yaramaz.
Bunu yapmak için ‘ distrobox-enter ‘ komutunu kullanın. Sözdizimi aşağıdaki gibidir:
distrobox-enter CONTAINER-NAMEKapsayıcıyı ilk kez başlattığınızda, Distrobox birkaç kapsayıcı yükleme, bağlamaları, temaları, simgeleri, yazı tiplerini, grupları, kullanıcıları ve daha fazlasını ayarlayarak otomatik bir ilk kurulum yapacaktır.
Bilgisayarınızın işlem gücüne bağlı olarak, bu oldukça uzun sürebilir. Lütfen ilk açılış sırasında ~15 dakika sabırlı olun.
Bu tamamlandığında, otomatik olarak yeni oluşturulan sistemin terminaline geçeceksiniz.
‘/etc/os-release’ dosyasındaki VERSION’ı da kontrol ederek doğrulama yapabilirsiniz.
3. Yazılımı yükleyin
Bu aşamaya ulaştıysanız, bu Fedora’nın bilgisayarınıza yüklenmesine ve işletim sisteminin başlatılmasına eşdeğerdir.
Tıpkı sanal bir makine gibi. Konuk işletim sistemi tarafından sağlanan paket yöneticisini kullanmalıyız. Bu nedenle, Fedora 36’da DNF paket yöneticisini kullanacağız.
Foliate’i kurmak için aşağıdaki komutu (konteyner kabuğunun içinde) çalıştıracağım:
sudo dnf install foliate.noarchdnf, Foliate’i yüklemeyi bitirdikten sonra, aşağıdaki komutu da çalıştıracağım (konteyner kabuğunun içinde):
distrobox-export --app foliateContainer’dan ‘ distrobox-export ‘ komutunu çalıştırdığınızda , belirtilen yazılımı ana bilgisayar işletim sistemi için de kullanılabilir hale getirecektir. Bu, Foliate’in Fedora kabının içine kurulmuş olmasına rağmen, onu Ubuntu’nun Uygulama Menüsünde görebileceğimiz anlamına geliyor.

Sonuç
Distrobox, işletim sistemlerini basit bir podman/docker konteyneri olarak kurmanıza ve bunları tam teşekküllü bir işletim sistemi olarak kullanmanıza izin veren harika bir araçtır.
Distrobox’ı kullanarak, dağıtımınızın depolarında bulunmasa veya Linux dağıtımınız için paketlenmemiş olsa bile hemen hemen her yazılımı yükleyebilirsiniz.
Yazının orijinalini buradan okuyabilirsiniz.

Kariyerime 26 yıl önce başladım. Windows ve Linux sistemlerinin kurulumu, yapılandırılması, yönetimi ve bakımı dahil olmak üzere birden fazla sistem üzerinde uzmanlaştım.
Açık kaynak dünyasındaki en son gelişmelerden haberdar olmaktan ve Linux hakkındaki en son araçları, özellikleri ve hizmetleri denemekten hoşlanıyorum.
Son 6 yıldır sistem ve ağ yöneticisi olarak görev yapıyorum ayrıca Pardus Dönüşüm Projesini yönetiyorum ve Pardus İşletim Sisteminin yaygınlaşması adına uğraş gösteriyorum.
Boş zamanlarımda açık kaynaklı uygulamaların Türkçe çevirisine katılıyorum ve The Document Foundation üyesiyim.