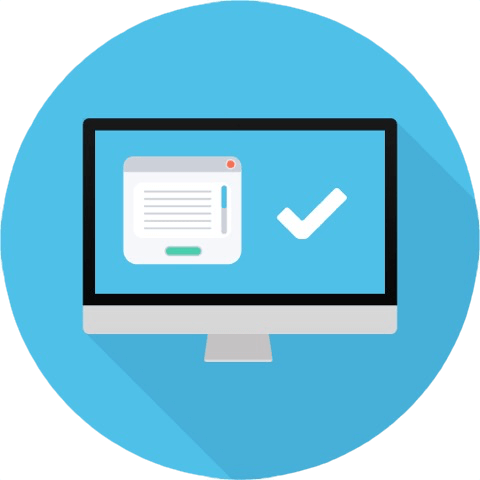Citadel, E-posta sunucusunu, Takvimleri, adres defterlerini, Anında mesajlaşmayı, posta listelerini ve çok daha fazlasını kurmak ve yönetmek için kullanılabilen ücretsiz, açık kaynaklı bir İşbirliği paketidir. Çoğunlukla “C” dili kullanılarak yazılmıştır ve AJAX destekli “Web 2.0” arayüzüne sahip, aynı zamanda içeriğine SMTP, IMAP, POP3 ve GroupDAV erişimi sağlayan, oldukça entegre bir Groupware Platformudur.
Citadel, çok az yönetim gerektiren çok yönlü e-posta hizmetleri sunar. Bu sunucu protokollerinin kendi uygulamalarını sağlar:
- IMAP
- POP3
- SMTP
- ManageSieve
- XMPP
- Citadel
Çoğu Linux işletim sisteminde, Solaris’te ve *BSD sistemlerinde iyi çalışır.
Belirgin özellikleri
Citadel’in birçok kullanışlı özelliği vardır. Burada bazı önemli özellikleri listeliyoruz.
- E-posta
- Takvim/planlama
- Adres defterleri
- Bülten tahtaları (forumlar)
- Posta listesi sunucusu
- Anlık mesajlaşma
- Wiki ve blog motorları
- Çoklu domain desteği
- Güçlü bir web arayüzü
- RSS toplama
- ve dahası…
Kurulum
1. Gerekli önkoşulları kurun
Sisteminizde kök kullanıcı olarak oturum açın ve aşağıdaki önkoşulları kurun.
DEB tabanlı sistemlerde:
apt-get update
apt-get upgrade
apt-get install build-essential curl g++ gettext shared-mime-info libssl-dev
RPM tabanlı sistemlerde:
yum update
yum groupinstall "Development Tools"
Aşağıdaki ek paketler de önerilir:
yum install gettext shared-mime-info openssl-devel
WebCit’te GNOME Dosya Simgeleri gibi sistem simgelerini kullanmak istiyorsanız, şunu kurun:
yum install gnome-icon-theme
Ardından, RHEL, CentOS gibi RPM tabanlı sistemlerde aşağıda gösterildiği gibi uygun sembolik bağlantılar oluşturun.
cd /usr/local/webcit/static
ln -s /usr/share/icons/gnome/24x24/mimetypes icons
Arch Linux’ta:
pacman -S curl expat libical libsieve perl-berkeleydb
2. Kolay kurulum betiğini kullanarak Citadel’i kurun
Gerekli önkoşulları kurduktan sonra, Citadel’i kurmak için aşağıdaki komutu çalıştırın.
wget -q -O - http://easyinstall.citadel.org/install | sh
Başlamak için Enter’a basın:
Welcome to Citadel Easy Install Running on: Linux Debian jessie/sid ( 3.19.0-15-generic x86_64) We will perform the following actions: Installation: * Download/install supporting libraries (if needed) * Download/install Citadel (if needed) * Download/install WebCit (if needed) Configuration: * Configure Citadel * Configure WebCit Perform the above installation steps now? ## Press Enter ##
Lisans koşullarını kabul edin:
[...] Do you accept the terms of this license? If you do not accept the General Public License, Easy Install will exit. Enter Y or Yes to accept: Y ## Type Y and Press Enter key ##
Bu komut çok fazla kod derleyeceğinden, bunun çok zaman alacağına dikkat edin.
Lütfen oluşturulduktan sonra yönetici ayrıcalıkları verilmesi gereken Citadel kullanıcı hesabının adını girin.

Sistem yöneticisi için bir parola girin.

Citadel’in kendi kullanıcı kimliği altında çalışması gerekir. Buna genellikle “citadel” denir, ancak Citadel’yi halka açık bir site olarak çalıştırıyorsanız, buna “bbs” veya “guest” de diyebilirsiniz. Sunucu bu kullanıcı kimliği altında çalışacaktır. Lütfen o kullanıcı kimliğini burada belirtin. Bir kullanıcı adı veya sayısal bir UID belirtebilirsiniz.

Lütfen sunucunun dinlemesi gereken IP adresini belirtin. Belirli bir IPv4 veya IPv6 adresini adlandırabilir veya “herhangi bir adres” için “*”, “herhangi bir IPv6 adresi” için “::” veya “herhangi bir IPv4 adresi” için “0.0.0.0” belirtebilirsiniz.
Burayı boş bırakırsanız, Citadel tüm adresleri dinleyecektir. Aynı bilgisayarda birden fazla Citadel örneği çalışmıyorsa, bu genellikle varsayılan değere bırakılabilir.

Sunucunuzun çalışacağı TCP bağlantı noktası numarasını belirtin. Normalde bu, IANA tarafından Citadel sunucuları için atanan resmi bağlantı noktası olan 504 numaralı bağlantı noktası olacaktır. Aynı bilgisayarda birden fazla Citadel örneği çalıştırıyorsanız ve halihazırda 504 numaralı bağlantı noktasını kullanan başka bir şey varsa, yalnızca farklı bir bağlantı noktası numarası belirtmeniz gerekir.

Lütfen kullanıcı doğrulama modunu seçin. Varsayılan olarak Citadel, kendi dahili kullanıcı hesapları veritabanını kullanacaktır. Ana Bilgisayar’ı seçerseniz, Citadel kullanıcılarının ana bilgisayar sisteminde /etc/passwd veya bir PAM kaynağı aracılığıyla kimliği doğrulanmış hesapları olacaktır.
LDAP, RFC 2307 uyumlu bir dizin sunucusu seçer, son seçenek standart olmayan MS Active Directory LDAP şemasını seçer. Gerekli olduğundan emin olmadıkça bu seçeneği değiştirmeyin, çünkü geri dönmek Citadel’in tamamen yeniden yüklenmesini gerektirir.
- 0 – Self contained authentication
- 1 – Host system integrated authentication
- 2 – External LDAP – RFC 2307 compliant directory
- 3 – External LDAP – nonstandard MS Active Directory

Evet’i seçin ve enter tuşuna basın.

Evet’i seçin ve her yeniden başlatmada Webkit’i (Citadel için Web konsolu) otomatik olarak başlatmak için enter tuşuna basın.

Webcit’in kullanması gereken yerel ayarı seçin. Bu örnekte “en_US” seçeneğini seçtik.

WebCit’in HTTP isteklerini hangi bağlantı noktasında dinlemesini istediğinizi seçin. Başka bir web sunucusu (Apache gibi) kullanmıyorsanız standart bağlantı noktasını (80) kullanabilirsiniz, aksi halde başka bir bağlantı noktası seçin.
Mevcut bir web sunucumuz olmadığı için varsayılanlarla gidiyoruz.

WebCit’in HTTPS isteklerini hangi bağlantı noktasında dinlemesini istediğinizi seçin.

Tebrikler! Kale kuruldu.

Citadel’in ”/usr/local/citadel” dizinine, WebCit’in ”/usr/local/webcit” dizinine ve destekleyici kitaplıkların ”/usr/local/ctdlsupport” dizinine kurulacağını lütfen unutmayın.
Şimdi daha ileri gidelim ve Citadel’i günlük kullanım için yapılandıralım.
Citadel Web konsoluna erişim
Web tarayıcınızı açın ve http://ip-address:2000/ veya http://domain:2000 adresine gidin.
Aşağıdaki sayfa görünmelidir. Yükleme işlemi sırasında oluşturduğumuz yönetici hesabı adınızı ve parolasını girin. Bizim örneğimizde, yönetici hesabı “sk” ve parolası “ubuntu” dur. Güvenliğinizi sıkılaştırmak için herhangi bir güçlü parola belirlemenizi tavsiye ederiz.

Citadel Dashboard’um böyle görünüyor.

Buradan, isterseniz birden fazla alan adı oluşturabilir, kullanıcılar oluşturabilir, blog gönderileri oluşturabilirsiniz.
İlk olarak, bazı etki alanları ve kullanıcılar oluşturalım.
Yeni etki alanları oluşturma
Bir etki alanı oluşturmak için sol sütun menüsünün altındaki Yönetim düğmesine tıklayın.

Bir sonraki pencerede, Global Yapılandırma bölümündeki “Alan adları ve İnternet posta yapılandırması” bağlantısına tıklayın.

Yerel ana bilgisayar takma adları ve Dizin etki alanları bölümlerinde, alan adınızı www öneki olmadan girin ve Ekle düğmesine tıklayın. Örneğin, benim durumumda unixmen.local yazdım.

Dilediğiniz kadar domain ekleyebilirsiniz.
Ardından, bazı kullanıcılar oluşturmamız gerekiyor.
Yeni kullanıcılar oluşturma
Yönetim sayfasına geri dönün ve Kullanıcı hesabı yönetimi bölümünde “Kullanıcı hesapları ekle, değiştir, sil” yazan bağlantıya tıklayın.
İstediğiniz kullanıcı adını girin ve Oluştur düğmesini tıklayın.

Bir sonraki pencerede, yeni oluşturulan kullanıcı hesabı için şifre belirleyin. Ayrıca, İnternet postası gönderme izni seçeneğinin işaretli olduğundan emin olun. Değişiklikleri kaydet düğmesini tıklayın.

Benzer şekilde, istediğiniz kadar kullanıcı oluşturabilirsiniz.
Şimdi yeni oluşturulan kullanıcının mail gönderip alabildiğini kontrol edelim.
Test postası oluşturma
Citadel panosunun sol sütun kutusundaki Posta düğmesine tıklayın. Bir posta oluşturmak için Writemail’i tıklayın.

Alıcının posta kimliğini (Ör. [email protected]) girin ve mesajınızı oluşturun ve son olarak Mesaj gönder’e tıklayın.

Şimdi mevcut kullanıcıdan çıkış yapın ve yeni bir kullanıcı olarak tekrar giriş yapın. Yukarıdaki örnekte, yeni oluşturulan kullanıcımız “senthil”dir.
Posta bölümüne gidin ve yeni postayı kontrol edin.

Yukarıdaki ekran görüntüsünde gördüğünüz gibi yeni bir mail aldım. Maili okumak için üzerine tıklamanız yeterli.

Tebrikler! Posta sunucumuz çalışıyor!!
Citadel örnek ekran görüntüleri
İşte çeşitli özellikleri hakkında temel fikirler verecek bazı örnek ekran görüntüleri.
Citadel Takvim:

Citadel Kişiler:

Citadel notlar:

Citadel Görevler:

Citadel Sohbet odası:

Daha fazla kullanım detayı için resmi belgeler sayfasına bakmanızı tavsiye ederim.
Yazının orijinalini buradan okuyabilirsiniz.

Kariyerime 26 yıl önce başladım. Windows ve Linux sistemlerinin kurulumu, yapılandırılması, yönetimi ve bakımı dahil olmak üzere birden fazla sistem üzerinde uzmanlaştım.
Açık kaynak dünyasındaki en son gelişmelerden haberdar olmaktan ve Linux hakkındaki en son araçları, özellikleri ve hizmetleri denemekten hoşlanıyorum.
Son 6 yıldır sistem ve ağ yöneticisi olarak görev yapıyorum ayrıca Pardus Dönüşüm Projesini yönetiyorum ve Pardus İşletim Sisteminin yaygınlaşması adına uğraş gösteriyorum.
Boş zamanlarımda açık kaynaklı uygulamaların Türkçe çevirisine katılıyorum ve The Document Foundation üyesiyim.