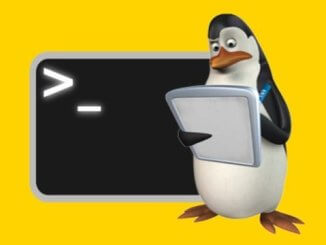Bir kuruluma monitör eklemek, muhtemelen üretkenliği artırmanın en etkili ve acil yollarından biridir. Çoklu monitör kurulumu, örneğin bir tür dokümantasyona başvurmamız ve aynı zamanda başka bir görev üzerinde tam ekran çalışmamız gerektiğinde faydalı olabilir. Autorandr, makinemize bağlı ekranlara bağlı olarak belirli X11 konfigürasyonlarını uygulayabilen ücretsiz ve açık kaynaklı bir yardımcı programdır.
Bu yazıda autorandr yardımcı programının nasıl kullanılacağını ve en çok kullanılan Linux dağıtımlarından bazılarına nasıl kurulacağını öğreneceğiz.
autorandr’ı yükleme
Autornadr ücretsiz ve açık kaynaklı bir uygulamadır. Uygulama esas olarak Python’da yazılmıştır ve GPLv3 lisansı altında yayınlanmıştır. Başlıca Linux dağıtımlarının depolarında bulunur, bu nedenle ilgili paket yöneticileri kullanılarak kolayca kurulabilir. Hadi bazı örneklere bakalım. Kurulumu Fedora’da gerçekleştirmek için şunları çalıştırabiliriz:
$ sudo dnf install autorandr
Paketi Debian veya Ubuntu’ya kurmak için bunun yerine aşağıdaki komutu kullanabiliriz:
$ sudo apt-get update && sudo apt-get install autorandr
Autorandr, Archlinux “Topluluk” deposunda da mevcuttur. Pacman paket yöneticisini kullanarak kurabiliriz:
$ sudo pacman -Sy autorandr
autorandr Python’da yazıldığından, Python paketi olarak da dağıtılır, bu nedenle Python paket yöneticisi pip kullanılarak dağıtımdan bağımsız bir şekilde kurulabilir. Kurulumu yalnızca kullanıcımız için gerçekleştirmek için (pip’i root olarak çalıştırmak önerilmez), aşağıdaki komutu kullanabiliriz:
$ pip install autorandr --user
Bu şekilde kurulduğunda, autorandr ikili dosyası, zaten PATH kullanıcısının bir parçası olması gereken ~/.local/bin dizininin altına yerleştirilir.
autorandr nasıl çalışır
Autorandr “parmak izleri”, sisteme bağlı olarak görüntülenir ve bunları, her parmak izi eşleştirildiğinde otomatik olarak uygulanan “profillerde” mevcut X11 sunucu ayarlarıyla ilişkilendirir. Bazı kullanım örnekleri görelim.
Şu anda kullanılan dizütü bilgisayara bağlı başka monitör yok. Kullanılan tek ekran, maksimum çözünürlüğünde (1920×1080) ve belirli bir yenileme hızında çalışacak şekilde ayarlanmış yerel ekrandır.
Autorandr’ın bu konfigürasyonu hatırlaması için yapılması gereken onu bir “profil”e kaydedip ona bir isim atamak. Bu görevi gerçekleştirmek için yardımcı programı –save seçeneğini ile argüman olarak profil için kullanmak istediğiniz adı verebilirsiniz:
$ autorandr --save laptop
Yardımcı programı herhangi bir seçenek veya argüman olmadan çağırarak, profilin doğru şekilde kaydedildiğini ve şu anda kullanımda olduğunu görebilirsiniz:
$ autorandr laptop (detected) (current)
Bu profili varsayılan olarak ayarlamak için şu komutu çalıştırın:
$ autorandr --default laptop
Bir profil varsayılan olarak ayarlandığında, başka hiçbir yapılandırma eşleşmezse kullanılır. Varsayılan profil yoksa, bunun yerine geçerli yapılandırma korunur.
Şimdi kuruluma harici bir monitör ekleyelim. Bağlanan monitör çözünürlüğü (bu durumda 2560×1080) olarak ayarlandı ve birincil olarak işaretlenen yerel makine monitörünün sağına yerleştirildi. Bu tür bir görev, xrandr kullanılarak komut satırından veya daha uygun olarak bir grafik ön uç kullanılarak gerçekleştirilebilir. Bu örnekte “arandr” kullanıldı:

Kurulumdan memnun kalırsanız, onu etkin hale getirin, ardından autorandr kullanarak yeni bir profil olarak “kaydedin”. Bu durumda onu “laptop_external_ultrawide” olarak kaydedebiliriz:
$ autorandr --save laptop_external_ultrawide
Harici monitörü söktüğümüz zaman , autorandr yeni konfigürasyonla eşleşen bir profil kontrol edecek. Varsa, uygulanacaktır (bu durumda, aynı zamanda varsayılan olan “laptop”). Aynı şekilde aynı harici monitörü tekrar takarsanız “laptop_external_ultrawide” profili otomatik olarak uygulanacaktır.
Profili manuel olarak yükleme
Gördüğümüz gibi makinemize bağlı ekran(lar)a göre bir profil yükleniyor. Ancak belirli bir profili manuel olarak yükleyebiliriz. Böyle bir durumda yapmak istediğimiz şey, profil adını argüman olarak yardımcı programa iletmektir:
$ autorandr laptop_external_ultrawide
Bir profil zaten kullanımdaysa, –force seçeneği kullanılmadıkça yeniden yüklenmeyecektir.
Etkin profille ilişkili ayarları alma
Bazen aktif profille ilişkili xrandr ayarlarına bir göz atmak faydalı olabilir. Böyle bir eylemi gerçekleştirmek için tek yapmanız gereken –config seçeneğiyle autorandr’ı çalıştırmak:
$ autorandr --config
“laptop_external_ultrawide” profili kullanımdayken komutun döndürdüğü çıktı şöyledir:
output DP-1
off
output HDMI-1
off
output DP-2
off
output eDP-1
crtc 0
mode 1920x1080
pos 0x0
primary
rate 60.01
x-prop-broadcast_rgb Automatic
x-prop-colorspace Default
x-prop-max_bpc 12
x-prop-non_desktop 0
x-prop-scaling_mode Full aspect
output HDMI-2
crtc 1
mode 2560x1080
pos 1920x0
rate 59.98
x-prop-aspect_ratio Automatic
x-prop-audio auto
x-prop-broadcast_rgb Automatic
x-prop-colorspace Default
x-prop-max_bpc 12
x-prop-non_desktop 0
Bir profili kaldırma
Bir profili kaldırmak gerçekten kolaydır, –remove seçeneğini kullanmanız yeterli olacaktır. “laptop_external_ultrawide”ı kaldırmak için şunu çalıştırırız:
$ autorandr --remove laptop_external_ultrawide
Autorandr yapılandırma dosyası/dosyaları
Autorandr, profil verilerini ~/.config/autorandr dizini altında tutar. Bir profille ilgili konfigürasyonlar, iki dosya içeren, profilin kendisinden sonra adlandırılan bir alt dizine yerleştirilir: config ve setup. İşte makinemdeki mevcut profillerle ilgili dosya yapısı:
/home/egdoc/.config/autorandr/
├── laptop
│ ├── config
│ └── setup
└── laptop_external_ultrawide
├── config
└── setup“config” adlı dosya, profile göre xrandr seçeneklerini içerir; “kurulum” dosyası bunun yerine ekranların “parmak izini” içerir. Sistemimdeki “laptop_external_ultrawide” profiliyle ilişkili donanım kurulumuyla ilgili parmak izi:
HDMI-2 00ffffffffffff001e6d1477d8660300081d010380502278eaca95a6554ea1260f5054256b807140818081c0a9c0b300d1c08100d1cfcd4600a0a0381f4030203a001e4e3100001a023a801871382d40582c45001e4e3100001e000000fd00384b1e5a19000a202020202020000000fc004c472048445220574648440a2001ca020337f1230907074c100403011f1359da125d5e5f830100006d030c001000b83c20006001020367d85dc4013c8000e305c000e3060501295900a0a038274030203a001e4e3100001a565e00a0a0a02950302035001e4e3100001a000000ff003930384e544142364a3933360a0000000000000000000000000000000000008a eDP-1 00ffffffffffff0026cf7d0500000000001a0104951f11780a7690945554902721505400000001010101010101010101010101010101383680a07038204018303c0035ae10000019000000000000000000000000000000000000000000fe00496e666f566973696f6e0a2020000000fe00523134304e574635205231200a0016
Bu arada, autorandr’ı –fingerprint seçeneğiyle çalıştırarak mevcut donanım yapılandırmasının parmak izi elde edilebilir.
Yazının orijinalini buradan okuyabilirsiniz.

Kariyerime 26 yıl önce başladım. Windows ve Linux sistemlerinin kurulumu, yapılandırılması, yönetimi ve bakımı dahil olmak üzere birden fazla sistem üzerinde uzmanlaştım.
Açık kaynak dünyasındaki en son gelişmelerden haberdar olmaktan ve Linux hakkındaki en son araçları, özellikleri ve hizmetleri denemekten hoşlanıyorum.
Son 6 yıldır sistem ve ağ yöneticisi olarak görev yapıyorum ayrıca Pardus Dönüşüm Projesini yönetiyorum ve Pardus İşletim Sisteminin yaygınlaşması adına uğraş gösteriyorum.
Boş zamanlarımda açık kaynaklı uygulamaların Türkçe çevirisine katılıyorum ve The Document Foundation üyesiyim.