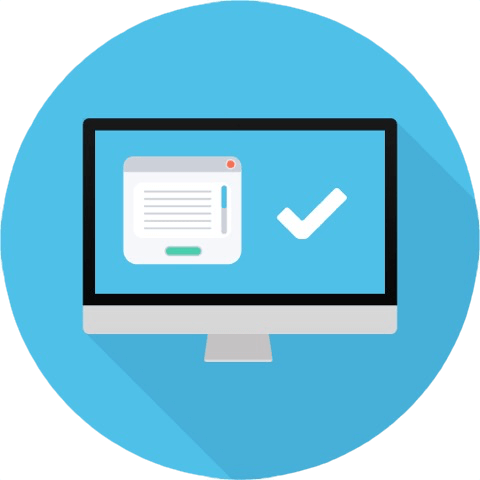Günümüzde birçok uygulama geliştiricisi, platforma özgü paket formatlarından AppImages, FlatPak ve Snap gibi platformdan bağımsız paket formatlarına geçiş yapmaktadır . Çünkü her Linux dağıtımı için uygulama geliştirmek oldukça sıkıcı bir iştir.
AppImage, popüler evrensel paket formatlarından biridir. Birçok popüler uygulama AppImage formatında yayınlanmıştır. AppImage dosyaları taşınabilir dosyalardır ve herhangi bir Linux sisteminde çalışabilir. Gerekli tüm bağımlılıklarla birlikte paketlenmiş olarak, tek bir dosya şeklinde dağıtılır. Bu uygulamaları yüklemeye gerek yoktur. Sadece AppImage dosyasını çalıştırılabilir olarak ayarlayın ve komut satırından çalıştırın.
İşte sorun burada çıkmaktadır, uygulamalar sadece komut satırından başlatılabilmektedir. Örneğin, stacer uygulamasını başlatmak için, stacer AppImage dosyasının yere giderek, ardından çalıştırıyoruz:
$ ./Stacer-1.1.0-x64.AppImage
Artık AppImageLauncher adlı bir uygulamayı kullanarak AppImage uygulamalarını Pardus sistemimizdeki Uygulama menülerine ve başlatıcılarına entegre edebiliriz .
AppImageLaucher, AppImage ‘ları düzenlemeyi ve güncellemeyi kolaylaştıran yardımcı bir programdır. Tek bir tıklama ile AppImage ‘ları uygulama menülerine ve başlatıcılarına entegre etmenizi sağlar. Aynı zamanda onları oradan yönetmeyi, güncellemeyide kolaylaştırır.
AppImageLauncher, kullanmayı istediğiniz uygulamayı simgleri ile birlikte ilgili konumlarda oluşturacaktır. Bir AppImage’ı başlattığımızda (menüye entegre edilmeden önce), AppImageLauncher kullanıcıya AppImage’ı Uygulama menülerine ekleyip eklemeyeceğinizi ve önceden tanımlanmış bir konuma taşıyıp taşımayacağınızı soracaktır. Varsayılan olarak, tüm AppImage ‘lar $HOME/Applications dizini altına taşır. Bu yolu dilediğiniz gibi değiştirebilirsiniz.
Linux’ta AppImageLauncher’ı Kurun
AppImageLauncher, hem DEB tabanlı hem de RPM tabanlı sistemler için paketlenmiştir.
Ubuntu ve türevleri için bir PPA mevcuttur.
$ sudo add-apt-repository ppa:appimagelauncher-team/stable
$ sudo apt update
$ sudo apt install appimagelauncher
Ayrıca sürümler sayfasından .deb ve .rpm paketlerini indirip aşağıdaki şekilde kurabilirsiniz.
.Deb paketleri için:
$ sudo dpkg -i appimagelauncher_2.2.0-travis995.0f91801.bionic_amd64.deb ( Pardus için bionic paketini kurmanız gereklidir. )
$ sudo apt install -f
.Rpm paketleri için:
$ sudo rpm -ivh İndirmeler / appimagelauncher-2.2.0-travis995.0f91801.x86_64.rpm
AppImageLauncher’ı kullanarak AppImage’ları Uygulama menüsüne entegre edin
Çalıştırmak istediğiniz AppImage’ı aşağıdaki gibi komut satırından başlatın. Ben örnek olarak Stacer AppImage’ı kullanacağım.
./Stacer-1.1.0-x64.AppImage
AppImageLauncher ilk kez başlatılırsa, AppImage eklemek için hedef konumu yapılandırmanız istenecektir. Varsayılan konum şudur $HOME/Applications. Dilediğiniz gibi başka bir konuma değiştirebilirsiniz. Yeni AppImagelar için merkezi konumu seçtikten sonra, devam etmek için Tamam’ı tıklayın.
Ardından, AppImage’ı uygulama menüsüne entegre etmek isteyip istemediğiniz sorulacaktır (henüz eklenmemişse). AppImage’ınızı merkezi konuma taşımak ve uygulama başlatıcınıza eklemek için “Entegre et ve çalıştır” düğmesini tıklayın.

AppImage’ı uygulama menüsüne eklemek istemiyorsanız, “Bir kez çalıştır” ı tıklamanız yeterlidir.
“Entegre et ve çalıştır” seçeneğini seçtiyseniz, AppImageLauncher ilgili AppImage dosyasını önceden tanımlanmış dizine taşıyacak ve AppImage’ı uygulama menüsüne ekleyecektir .
Yazının orijinalini buradan okuyabilirsiniz.

Kariyerime 26 yıl önce başladım. Windows ve Linux sistemlerinin kurulumu, yapılandırılması, yönetimi ve bakımı dahil olmak üzere birden fazla sistem üzerinde uzmanlaştım.
Açık kaynak dünyasındaki en son gelişmelerden haberdar olmaktan ve Linux hakkındaki en son araçları, özellikleri ve hizmetleri denemekten hoşlanıyorum.
Son 6 yıldır sistem ve ağ yöneticisi olarak görev yapıyorum ayrıca Pardus Dönüşüm Projesini yönetiyorum ve Pardus İşletim Sisteminin yaygınlaşması adına uğraş gösteriyorum.
Boş zamanlarımda açık kaynaklı uygulamaların Türkçe çevirisine katılıyorum ve The Document Foundation üyesiyim.