Proxmox serisinin önceki bölümlerinde, Proxmox’u kurmayı ve içinde yeni sanal makineler oluşturmayı öğrendiniz.
Proxmox, kapsayıcı oluşturmanıza da izin verdiği için farklıdır. Bildiğiniz gibi, konteynerler aynı çekirdeği paylaştığı için sanal makinelere göre daha hafiftir. Konteynerler işletim sistemi düzeyinde sanallaştırma iken, sanal makineler donanım düzeyinde sanallaştırmadır.
Diğer bir avantaj da, araçları ve hizmetleri konteyner görüntülerini kullanarak devreye alabilmenizdir.
Bu eğitimde, size ProxMox’ta bir LXC konteynerinin nasıl oluşturulacağını göstereceğim.
Proxmox’ta bir kapsayıcı oluşturma
Başlamak için ProxMox web konsolunuzda oturum açın ve ağdaki “yerel” veri deposuna tıklayın. Bunun sağında “CT Templates” adlı bir seçenek göreceksiniz.
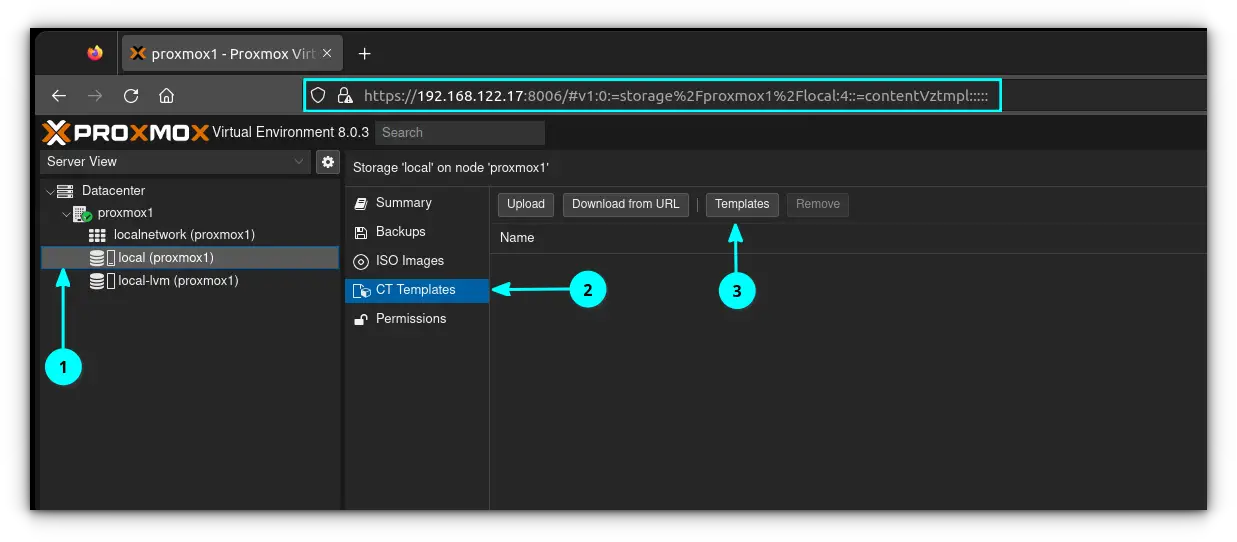
“Templates” düğmesine tıklayın, mevcut şablonların bir listesi görünecektir.
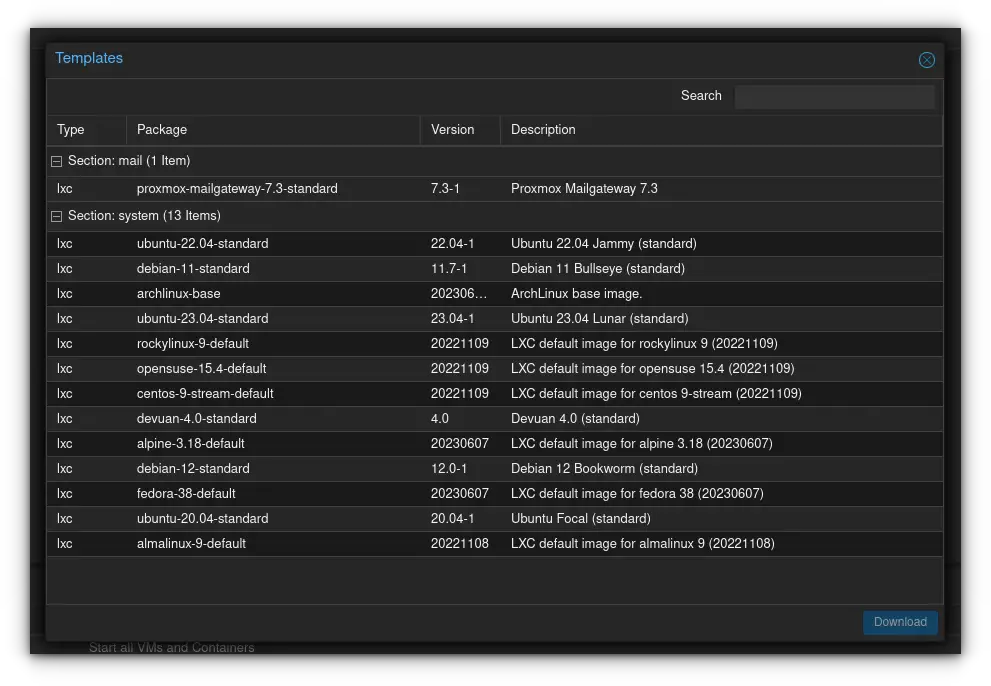
Devam edin ve yüklemek istediğiniz şablonu seçin. Bu örnekte, bir Ubuntu 22.04 şablonu kuracağız. İstediğinizi seçtiğinizde İndir’i tıklayın. İndirme işlemi devam edecek ve tamamlandığında TASK OK (TASK OK) mesajı görüntülenecektir.
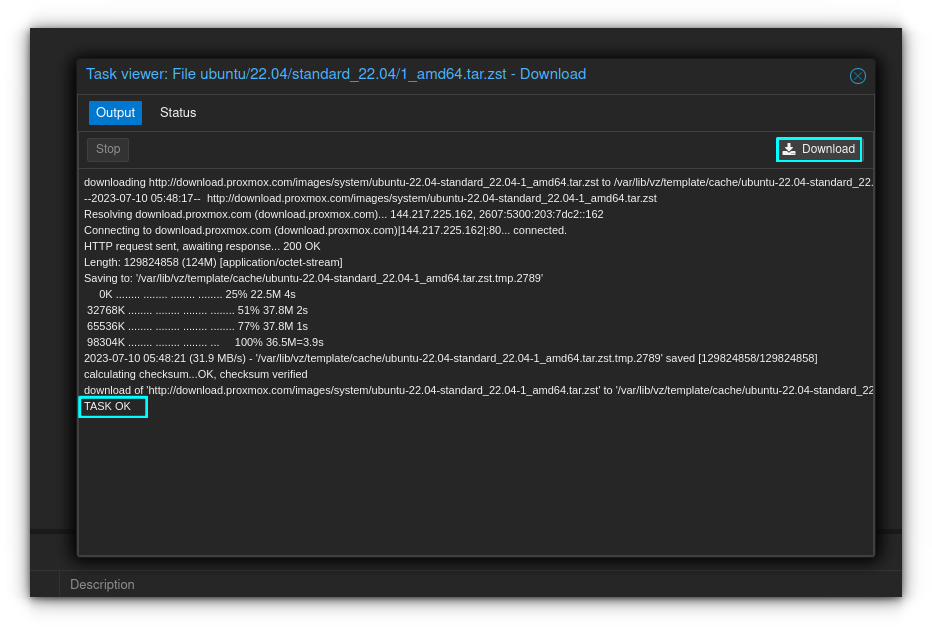
Artık kullanıma hazır bir Ubuntu 22.04 şablonunuz var. Aşağıda görüldüğü gibi şablonlarınızda mevcut olacaktır.
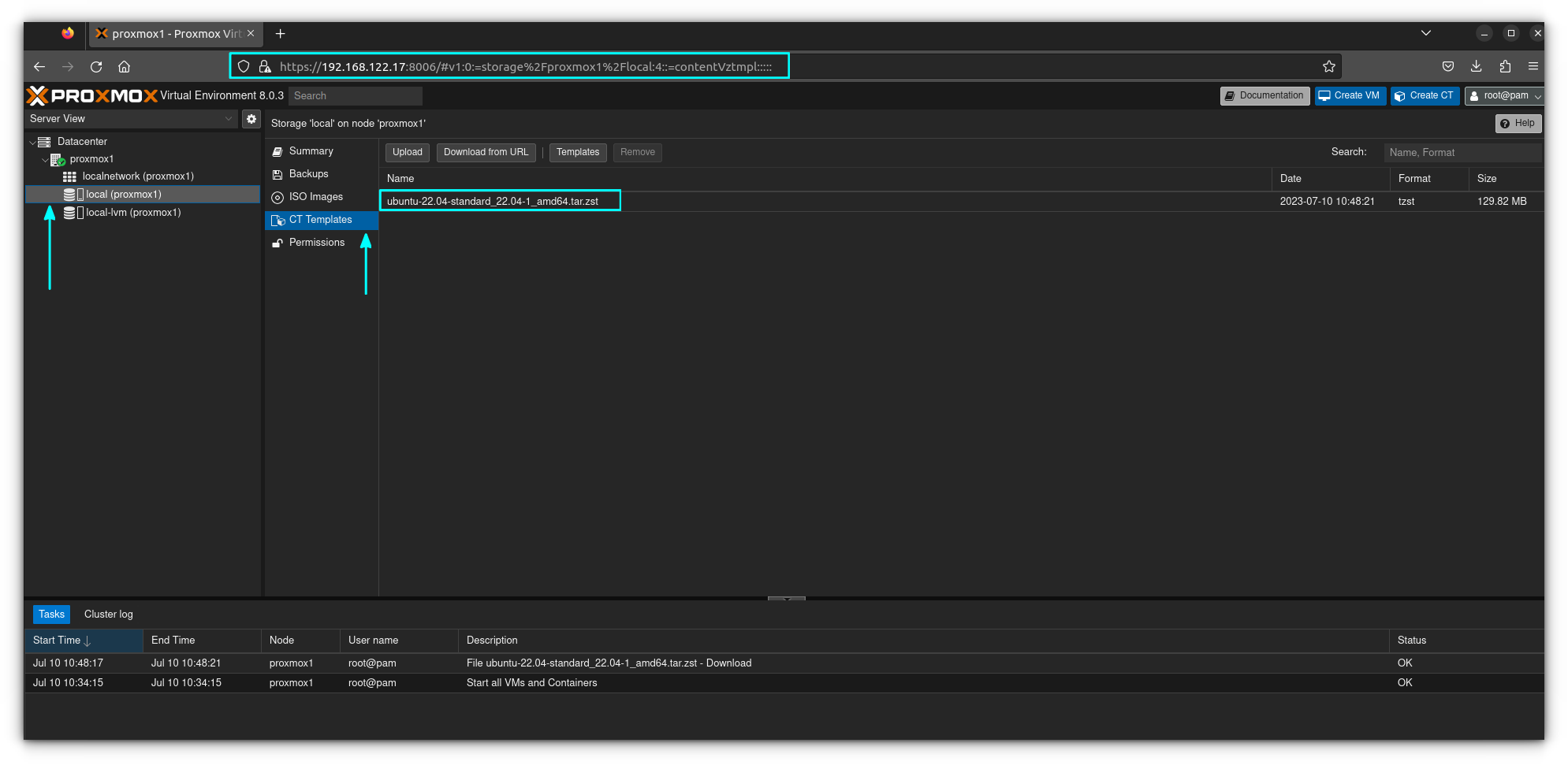
“Create CT” üzerine tıklayın ve LXC oluşturma menüsü aşağıdaki gibi görünecektir.
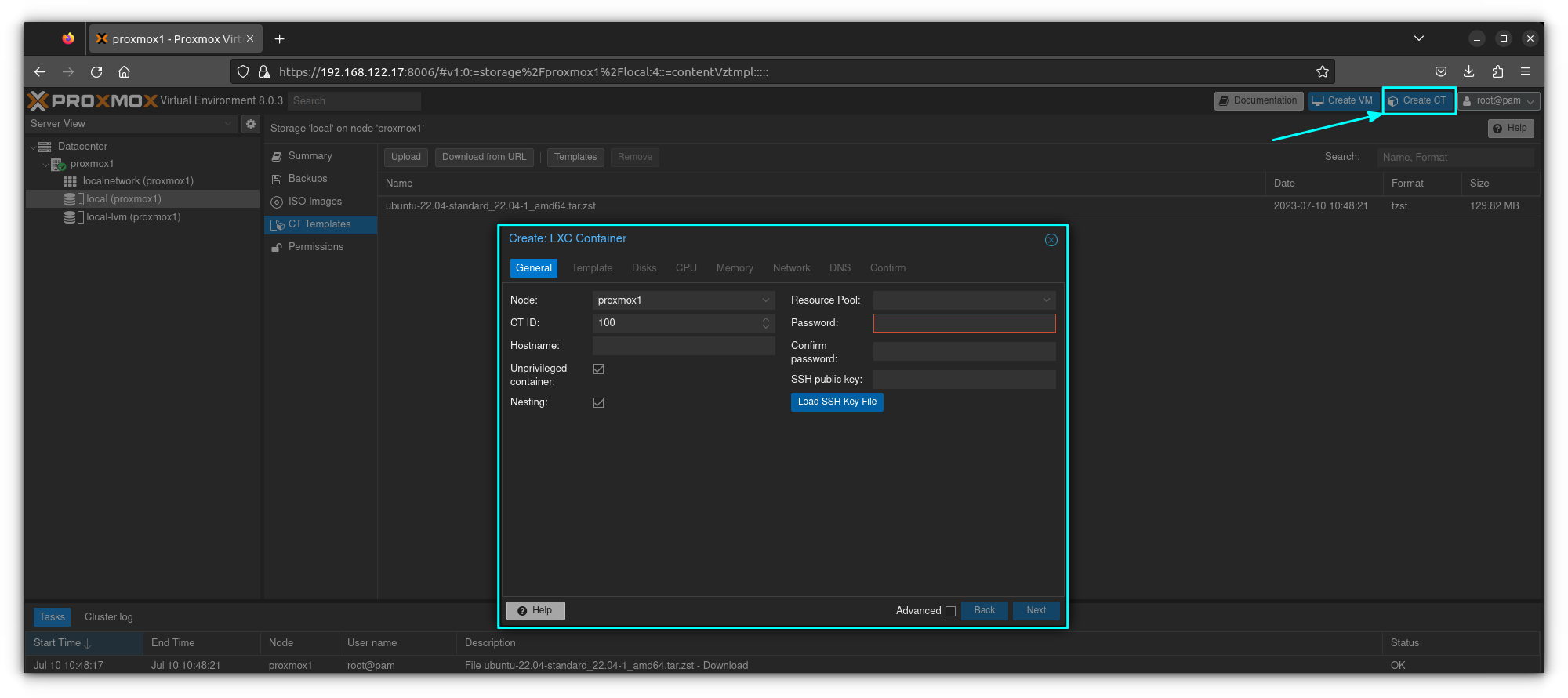
Bir ana bilgisayar adı girin ve bir parola oluşturup onaylayın. Bu örnekte konteynerimize “test” adını verdik. Diğer her şey olduğu gibi bırakılabilir.
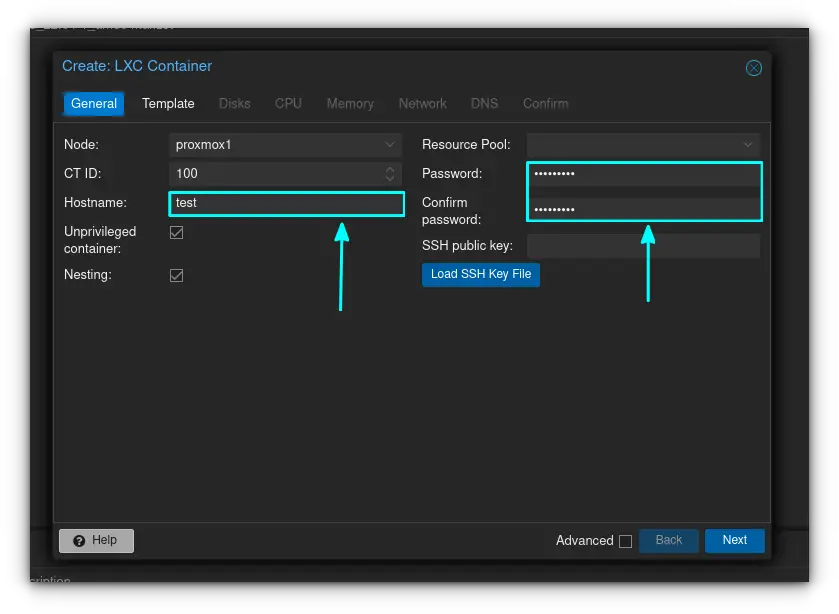
Template sekmesine tıklayın ve aşağı okla “template” üzerine gelin. Depolama alanınızın “yerel” olduğuna dikkat edin; bu, şablonun sunucunuzdaki yerel diskte bulunduğu anlamına gelir. Daha önce indirdiğiniz şablonun açıldığını göreceksiniz. Üzerine tıklayın ve devam etmek için “ileri “ye tıklayın.
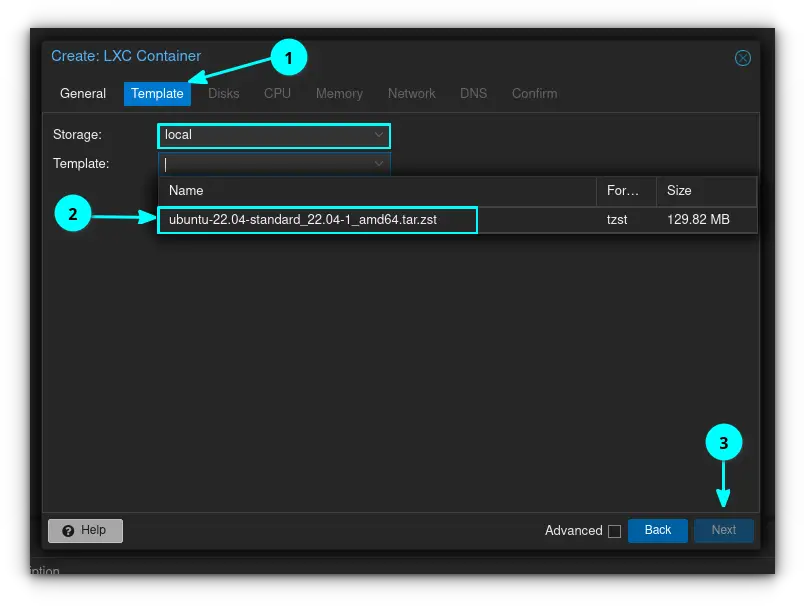
Sanal sabit diskinizin boyutunu GiB cinsinden girin. Varsayılan 8 gigabaytta bırakıyoruz, ancak sunucunuzda fiziksel olarak kullanabileceğiniz kadar depolama alanınız olduğu sürece buraya istediğinizi koyabilirsiniz
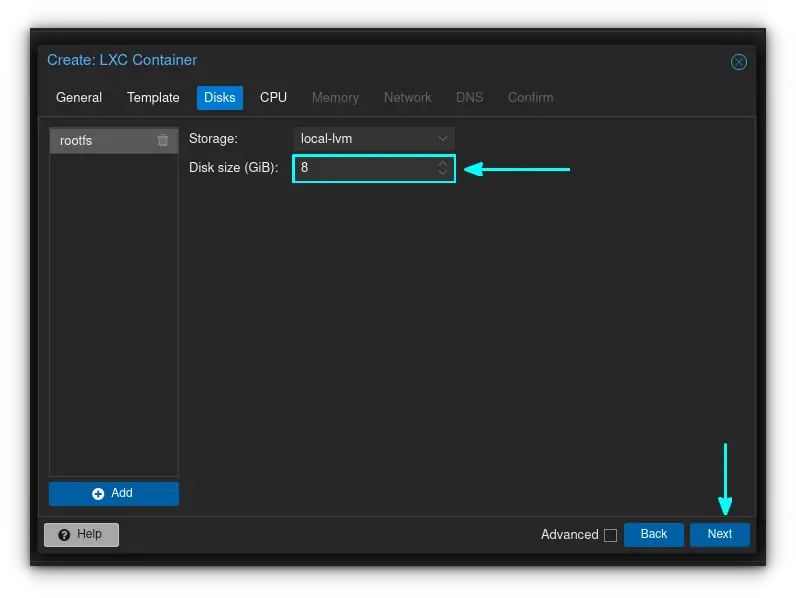
Konteynerinize atamak istediğiniz CPU çekirdeği sayısını girin. Biz buraya mevcut çekirdeklerimizin yarısını (4) atadık. “İleri “ye tıklayın.
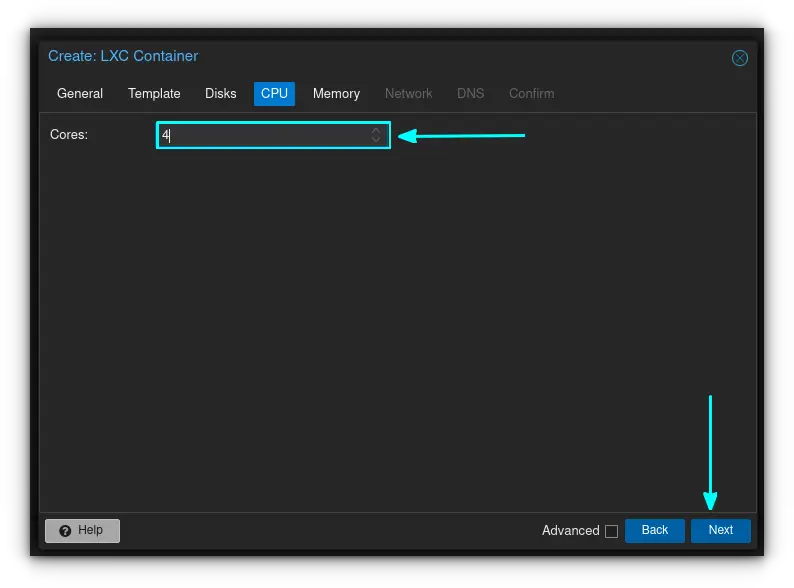
Konteynerinize atamak istediğiniz bellek miktarını girin. En iyi uygulama, atanan bellek miktarının yarısını takas alanı olarak atamaktır.
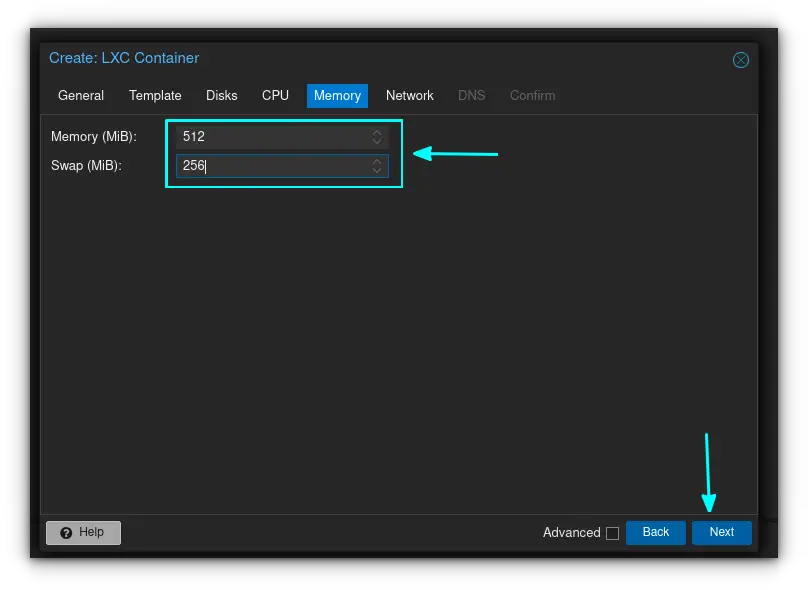
Ağ bilgileri için, DHCP’nin konteynerinize bir IP adresi atamasına izin verebilir ya da bu bölümde statik bir adres ayarlayabilirsiniz. Bu yalnızca bir tanıtım olduğu için DHCP’nin bunu halletmesine izin vermeye karar verdim, ancak bu bir üretim sunucusuysa, kolaylık sağlamak için statik bir IP atamayı düşünebilirsiniz. Ağ geçidi (yönlendirici) adresinizi de uygun bölüme girdiğinizden emin olun. Gerekirse IPV6 adresleme bu bölümde ayarlanabilir
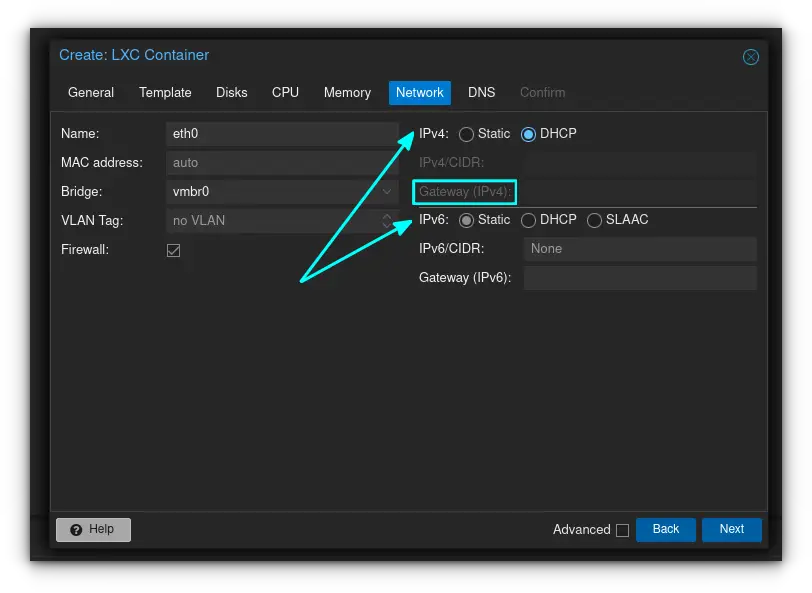
Kullanmak istediğiniz belirli DNS sunucularınız varsa, bunları bu bölüme girin, aksi takdirde ProxMox yalnızca ana sunucunuzun ayarlarını kullanır.
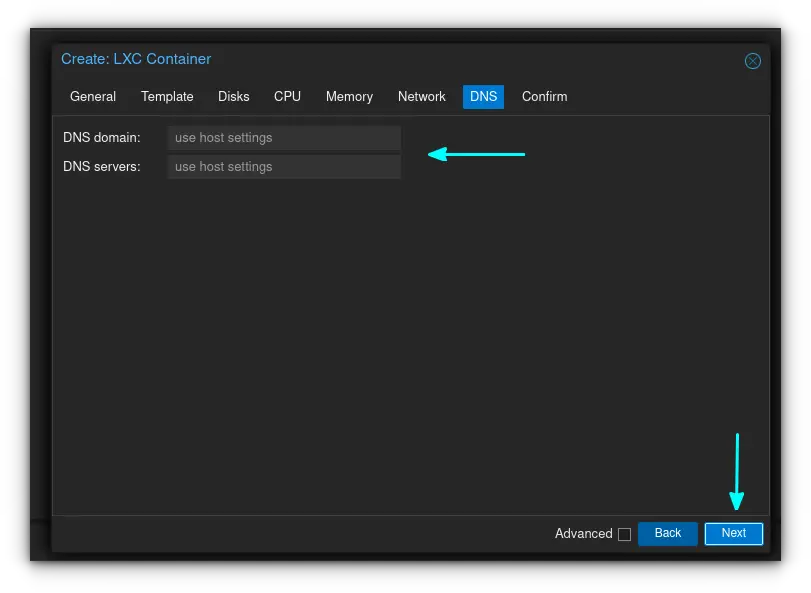
Her şey iyi görünüyorsa, devam edin ve az önce yapılandırdığınız ayarları gözden geçirdikten sonra konteyneri oluşturun.
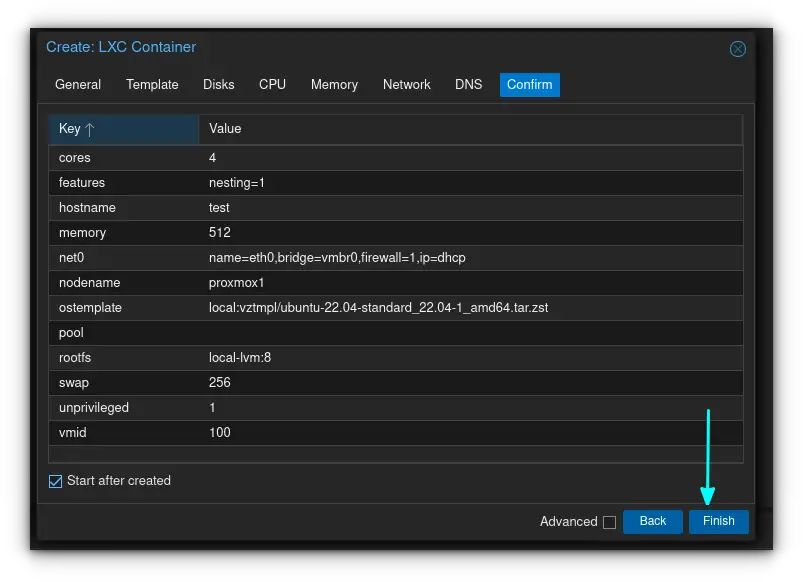
Konteyner kendini oluşturacak ve her şey yolunda giderse size bir TASK OK mesajı verecektir.
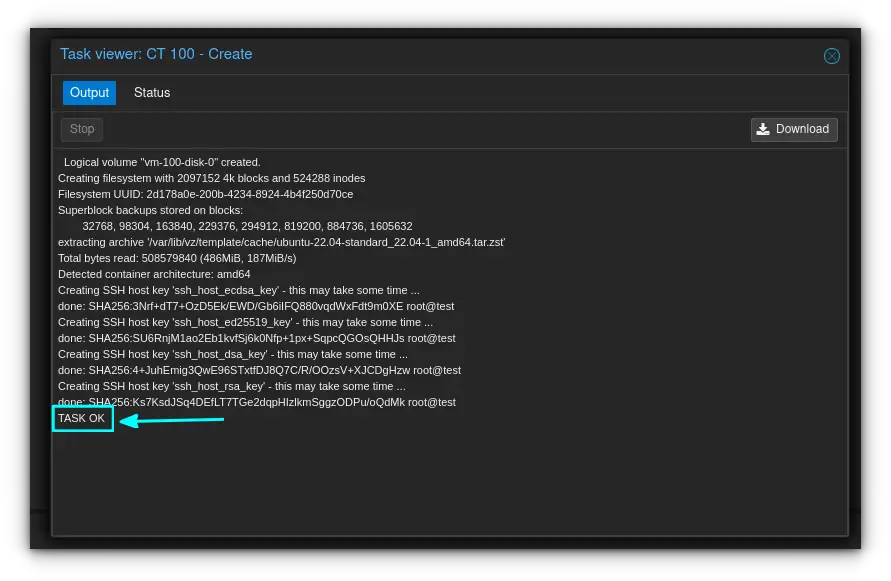
Benim yaptığım gibi “oluşturulduktan sonra başlat” seçeneğine tıkladıysanız, konteynerinizin artık başlatıldığını ve kullanıma hazır olduğunu göreceksiniz.
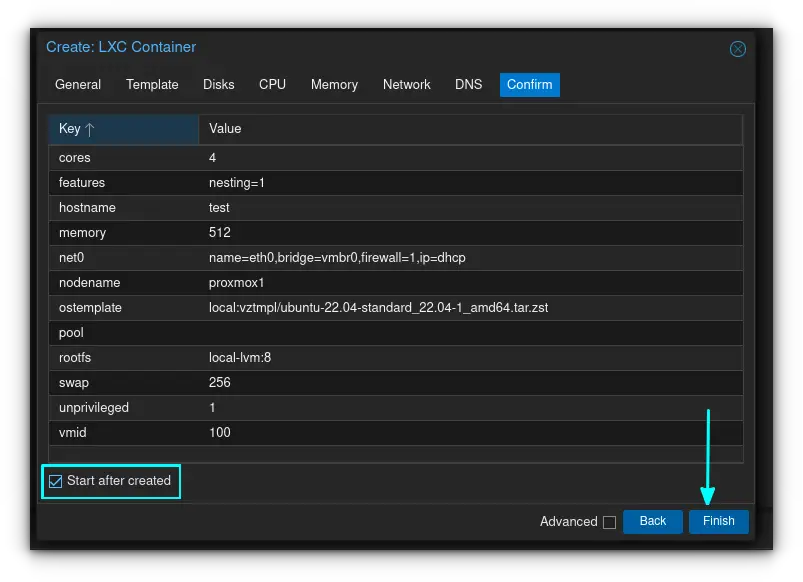
Devam edin ve üzerine tıklayın ve “konsol” sekmesine tıklayın. Birkaç kez enter tuşuna basın ve bir oturum açma istemi görünecektir. Kurulum gerekmez, bunlar normal sanal makinelerden çok daha basittir.
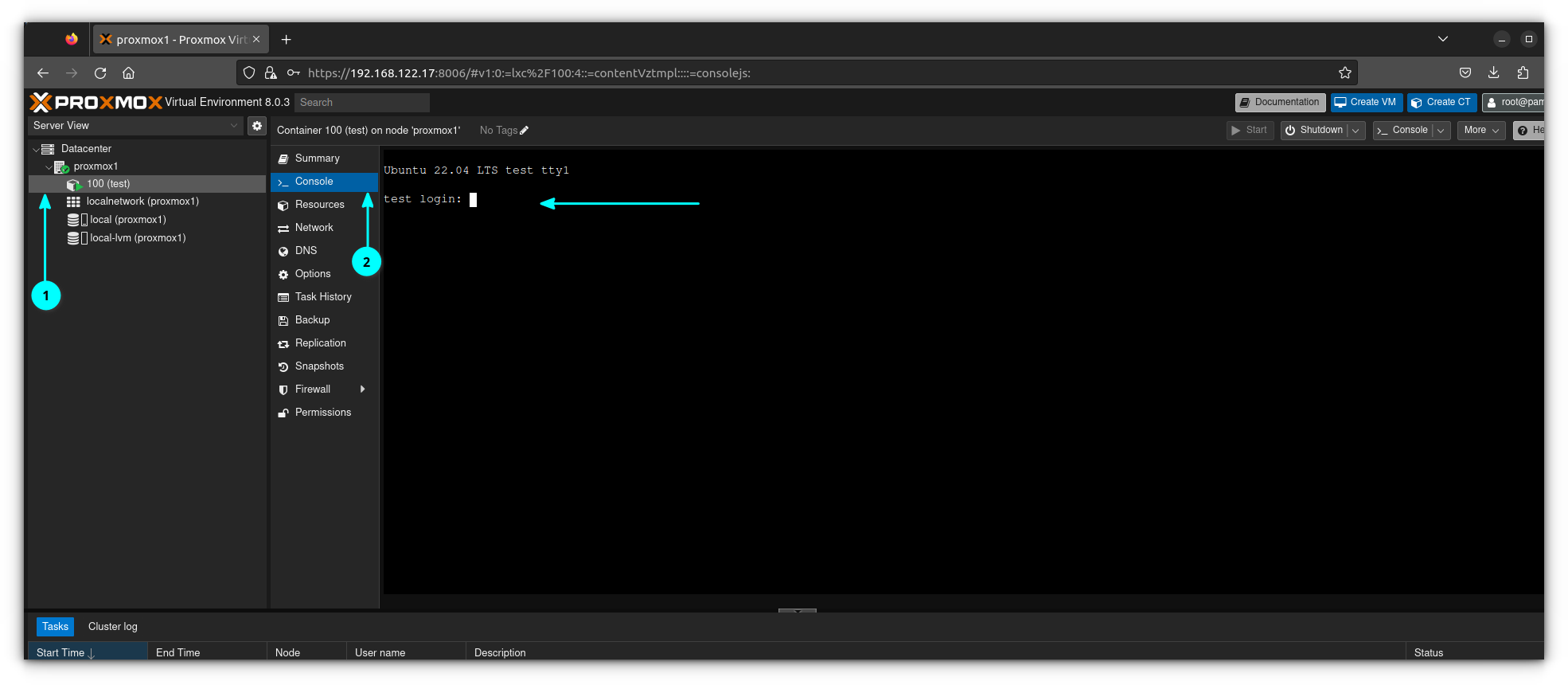
Ve hepsi bu kadar! Sanal makinelerle Windows VM’leri oluşturmanın mümkün olduğunu, ancak bir çekirdeği paylaştıkları için yalnızca Linux kapsayıcıları oluşturabileceğinizi unutmayın.
Yazının orijinalini buradan okuyabilirsiniz

Kariyerime 26 yıl önce başladım. Windows ve Linux sistemlerinin kurulumu, yapılandırılması, yönetimi ve bakımı dahil olmak üzere birden fazla sistem üzerinde uzmanlaştım.
Açık kaynak dünyasındaki en son gelişmelerden haberdar olmaktan ve Linux hakkındaki en son araçları, özellikleri ve hizmetleri denemekten hoşlanıyorum.
Son 6 yıldır sistem ve ağ yöneticisi olarak görev yapıyorum ayrıca Pardus Dönüşüm Projesini yönetiyorum ve Pardus İşletim Sisteminin yaygınlaşması adına uğraş gösteriyorum.
Boş zamanlarımda açık kaynaklı uygulamaların Türkçe çevirisine katılıyorum ve The Document Foundation üyesiyim.
