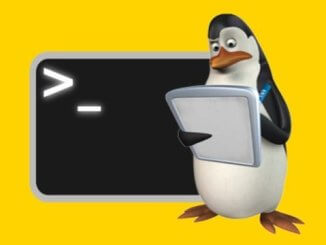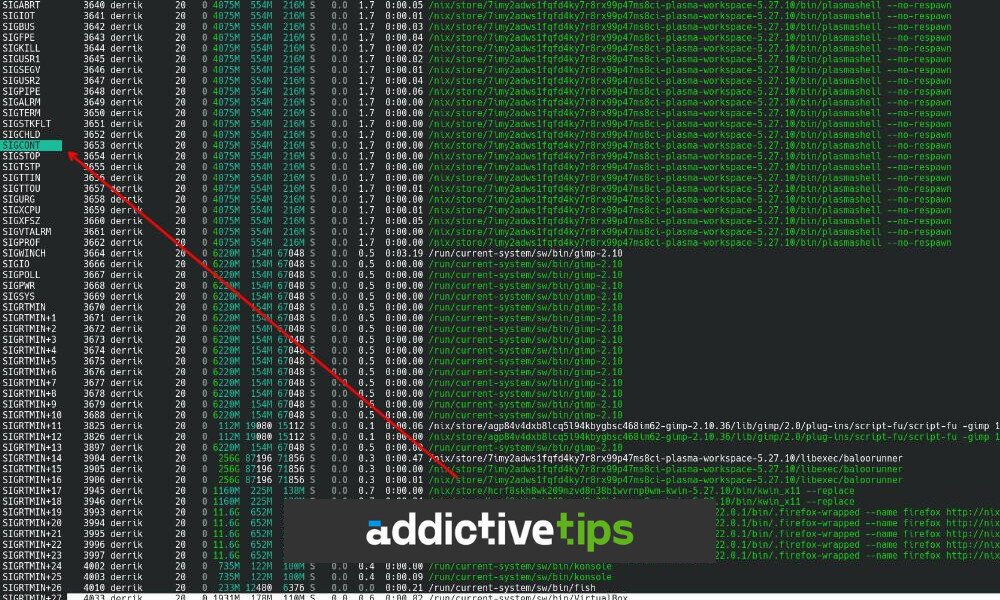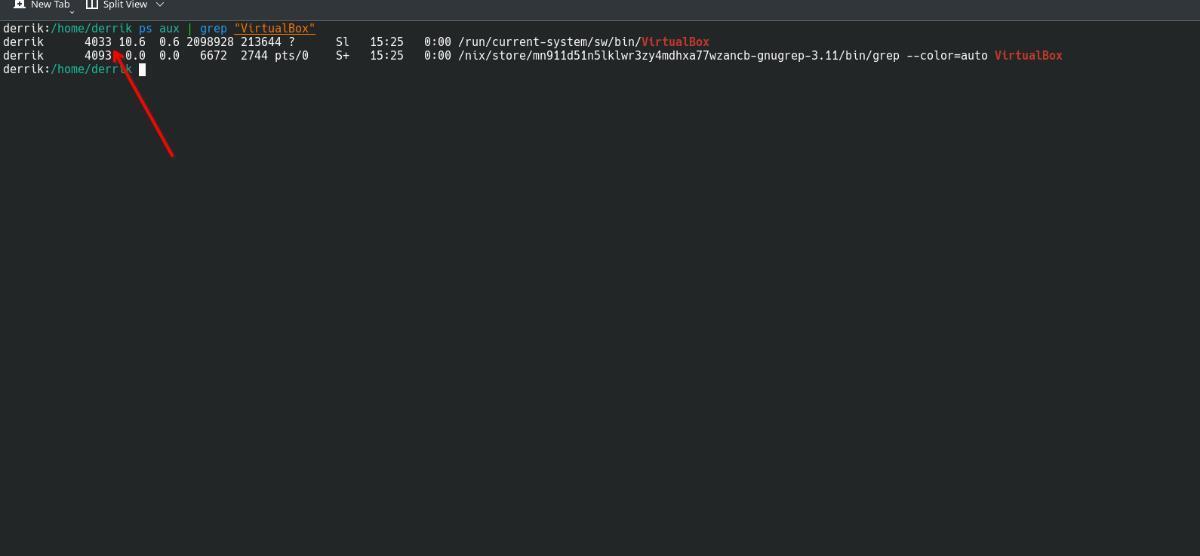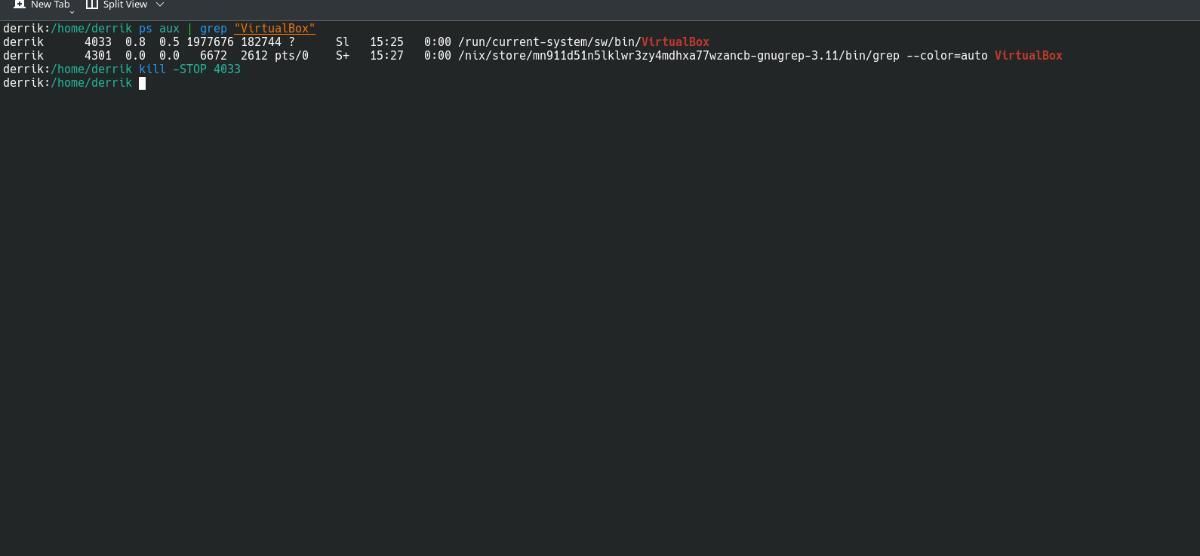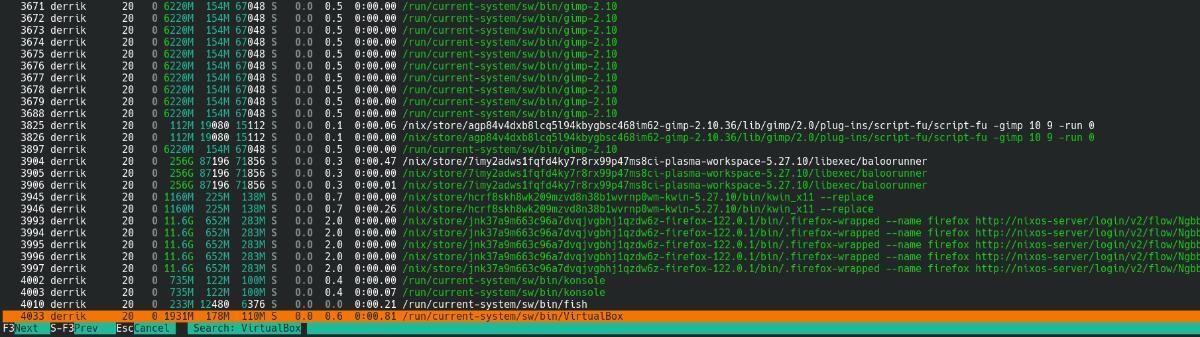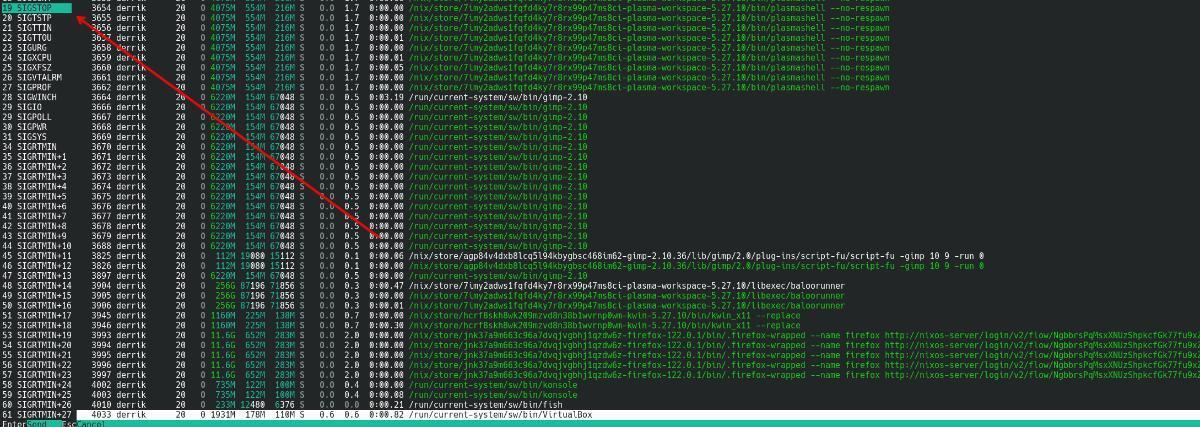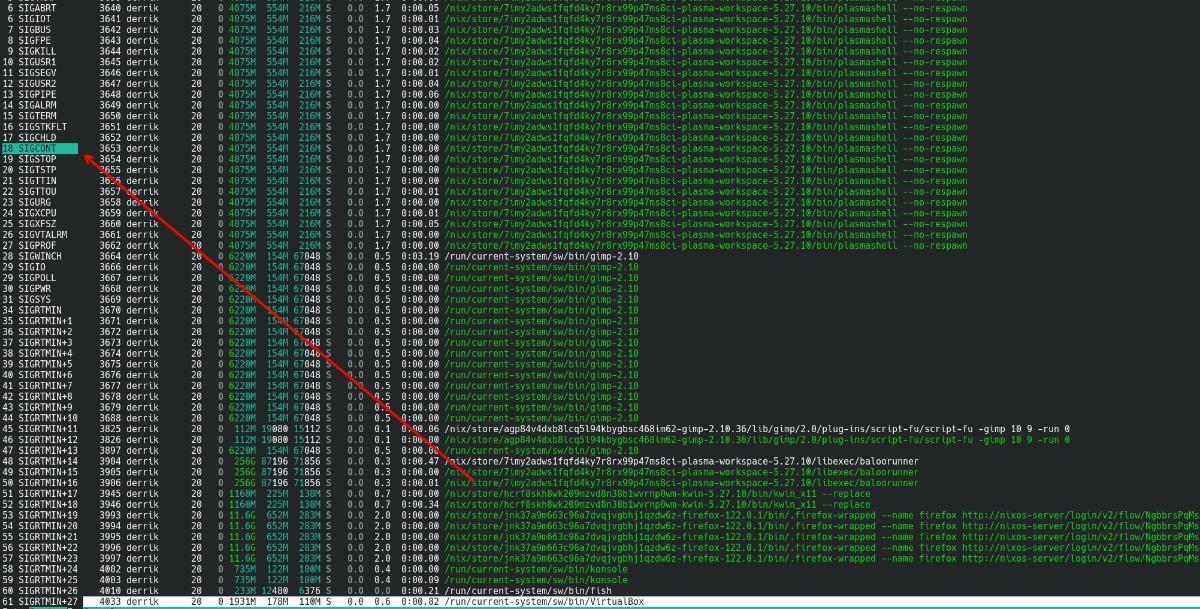Bir uygulamanın İşlem Kimliğini (PID) bulma
Linux sisteminizde çalışan bir uygulamayı askıya alabilmeniz veya devam ettirebilmeniz için, bunun işlem kimliğini (PID) tanımlamanız gerekir. Bunu başarmak için ps aux komutu çok değerlidir.
Örneğin, Linux masaüstünüzdeki “VirtualBox” uygulamasının PID’sini bulmak için ps aux komutunu çalıştırın. Ardından, “VirtualBox” listesini gözden geçirin ve “PID” sütununda VirtualBox’a karşılık gelen numarayı tanımlayın.
ps aux
Alternatif olarak, tüm aktif uygulamaların kapsamlı bir listesinde manuel olarak arama yapmaktan kaçınmak için, ps aux’yu grep komutuna bağlayarak özellikle “VirtualBox”ı izole ederek süreci kolaylaştırabilirsiniz.
ps aux | grep "VirtualBox"
“PID” sütununun ps aux çıktısındaki ilk sütun olduğuna dikkat etmek önemlidir. Dolayısıyla bu örnekte VirtualBox’ın PID’si “10868” olsaydı, aradığınız sayı bu olurdu.
Çalışan bir uygulama nasıl askıya alınır – kill komutu
Kill komutu, -STOP komut değiştiricisini kullanarak çalışan herhangi bir uygulamayı askıya almanıza olanak tanır. Bu değiştiriciyi etkili bir şekilde kullanmak için öncelikle uygulamanızın işlem kimliğini (PID) tanımlamanız gerekir. Örneğimiz olarak VirtualBox’ı kullanalım.
PID’yi aşağıdakileri çalıştırarak bulabilirsiniz:
ps aux
Veya aramayı daraltmak için:
ps aux | grep "VirtualBox"
PID’yi temsil ettiğinden, çıktının ilk sütunundaki sayıya odaklanın. Uygulamanızın PID’sini belirledikten sonra kill -STOP PID komutunu kullanarak uygulamayı askıya alın. Örneğin, Firefox’un PID’si “10868” ise uygulamayı şu şekilde askıya alırsınız:
kill -STOP 10868
Yukarıdaki komutun yürütülmesi programı askıya alır ve CPU kaynağı tüketmeden etkileşimlere yanıt vermemesine neden olur. Uygulama açık ve görünür durumda kalır ancak devam ettirilene kadar fiilen duraklatılır.
Çalışan bir uygulama nasıl devam ettirilir – kill komutu
Daha önce -STOP ile askıya aldığınız bir işlemi yeniden başlatmak için aşağıdakileri yapın. Tekrar ps aux | Askıya alınan programın işlem kimliğini bulmak için grep APPNAME komutunu kullanın. Bu örnekte, daha önce askıya alınan VirtualBox’a devam edeceğiz.
ps aux | grep "VirtualBox"
İlk sütundaki sayıyı bulun ve bu işlem kimliği (PID) olduğundan aklınızda bulundurun. İşlem kimliğini bulduğunuzda, daha önce askıya aldığınız işlemi devam ettirmek için bunu -CONT komutuyla kullanabilirsiniz. Örneğin, VirtualBox “10868” ise devam ettirmek için bunu kill -CONT komutuyla birlikte kullanın.
kill -CONT 10868
Komutun yürütülmesiyle programınız devam ettirilecek ve kill -STOP ile askıya alınmadan önceki gibi çalışacaktır.
HTOP ile çalışan bir uygulamayı askıya alma ve devam ettirme
Kill komutunu -STOP ile kullanmak oldukça hızlıdır ancak pek sezgisel değildir. Bir sayıyı hatırlamanızı ve ardından birkaç komutu yürütmenizi gerektirir. Daha kolay ve daha zarif bir çözüm istiyorsanız çalışan uygulamaları askıya almak için Htop’u kullanmayı düşünün.
Başlamak için htop uygulamasının kurulu olduğundan emin olun. Eğer yapmadıysanız aşağıdaki terminal komutu ile sisteminize kurulumunu yapabilirsiniz. Birçok Linux işletim sisteminin varsayılan olarak Htop uygulamasını içerdiğini unutmayın. Yüklemeyi denemeden önce, htop komutunu çalıştırmayı düşünün ve zaten yüklü olup olmadığını kontrol edin.
Ubuntu/Debian
sudo apt install htop
Arch Linux
sudo pacman -S htop
Fedora
sudo dnf install htop
OpenSUSE
sudo zypper in htop
Htop uygulamasını yükledikten sonra terminalde başlatın.
htop
Htop uygulamasını çalıştırdığınızda, askıya almak istediğiniz programı bulmak için klavyenizdeki YUKARI / AŞAĞI tuşlarını kullanın. Alternatif olarak, programı yazılan metin aracılığıyla aramak için klavyede F3 tuşuna basın.
Program bulunduğunda klavyedeki F9 tuşuna basın. Bunu yapmak “sonlandır” menüsünü açacaktır. Bu menüde YUKARI / AŞAĞI ok tuşlarını kullanarak “19” (SIGSTOP,) seçeneğine gelin ve Enter tuşuna basarak seçin.
Menüde “19” seçeneğini seçtiğiniz anda programınız duraklayacaktır. Programı devam ettirmek isterseniz, “kill” menüsünü açmak için F9 tuşuna basın ve askıya alınan işlemi htop uygulamasıyla devam ettirmek için “18” (SIGCONT,) seçeneğini seçin.

Kariyerime 26 yıl önce başladım. Windows ve Linux sistemlerinin kurulumu, yapılandırılması, yönetimi ve bakımı dahil olmak üzere birden fazla sistem üzerinde uzmanlaştım.
Açık kaynak dünyasındaki en son gelişmelerden haberdar olmaktan ve Linux hakkındaki en son araçları, özellikleri ve hizmetleri denemekten hoşlanıyorum.
Son 6 yıldır sistem ve ağ yöneticisi olarak görev yapıyorum ayrıca Pardus Dönüşüm Projesini yönetiyorum ve Pardus İşletim Sisteminin yaygınlaşması adına uğraş gösteriyorum.
Boş zamanlarımda açık kaynaklı uygulamaların Türkçe çevirisine katılıyorum ve The Document Foundation üyesiyim.