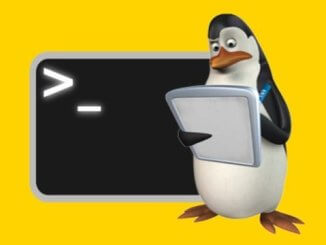DockSTARTer nedir?
DockSTARTer, Linux ve Unix sistemlerinde Docker ve Docker oluşturmayı kolaylaştıran TUI tabanlı bir yardımcı programdır. DockSTARTer’ın temel amacı, Docker ile çalışmaya başlamayı ve çalıştırmayı hızlı ve kolay hale getirmektir.
DockSTARTer hem TUI hem de CLI arayüzlerine sahiptir. Böylece, birden çok kapsayıcılı uygulamayı tek bir liman işçisi ortamında hızlı bir şekilde dağıtmak için bu arabirimlerden herhangi birini kullanabilirsiniz.
Lütfen DockSTARTer’ın kutudan çıkan hazır bir uygulama seti olmadığını unutmayın. Yine de neyi çalıştıracağınızı ve nasıl çalıştıracağınızı seçmeniz gerekiyor.
Ayrıca sizin için uygulamaları ve depolamayı yapılandırmaz. Uygulamaların ve depolamanın ayarlarını kendiniz manuel olarak yapılandırmanız gerekebilir.
Bunu yazarken DockSTARter kullanarak 100’den fazla docker uygulamasını çalıştırabiliyoruz. Popüler uygulamalardan bazıları Adguard, Bitwarden, CloudFlare DDNS, Duplicacy, Emby, File Browser, Glances, Heimdall, InfluxDB, Jellyfin, Kiwix-serve, Lidarr, Minecraft Server, Nextcloud, openLDAP, Speedtest, Pihole, qBittorent, Rsnapshot, Syncthing , Time Machine, Uptimne Kuma, Vsftpd, Wireguard, youtubedl ve çok daha fazlası.
DockSTARTer ücretsiz ve açık kaynaklı bir kabuk betiğidir. DockSTARTer’ın kaynak kodu GitHub’da barındırılmaktadır.
DockSTARTer’ı Linux’a yükleme
DockSTARter, popüler Linux işletim sistemlerine kurulabilir.
DockSTARTer’ı Arch Linux’a ve EndeavourOS ve Manjaro Linux gibi türevlerine kurmak için aşağıdaki komutları çalıştırın:
$ sudo pacman -S curl docker git
$ bash -c "$(curl -fsSL https://get.dockstarter.com)"
$ sudo reboot
DockSTARTer’ı Debian, Ubuntu, Linux Mint, Pop OS’ye kurmak için şunu çalıştırın:
$ sudo apt install curl git
$ bash -c "$(curl -fsSL https://get.dockstarter.com)"
$ sudo reboot
DockSTARTer’ı Fedora, RHEL, CentOS, AlmaLinux ve Rocky Linux’a kurmak için şunu çalıştırın:
$ sudo dnf install curl git
$ bash -c "$(curl -fsSL https://get.dockstarter.com)"
$ sudo reboot
Docker ve Docker Compose’u kurmak için DockSTARTer’ı kullanın
DockSTARTer, Docker’da çeşitli uygulamaları yüklemenize ve yapılandırmanıza olanak tanır.
DockSTARTer’ı ilk kez çalıştırmak için aşağıdaki komutu girin:
$ ds
Ana menüden “Yapılandırma”yı seçin ve ENTER’a basın:
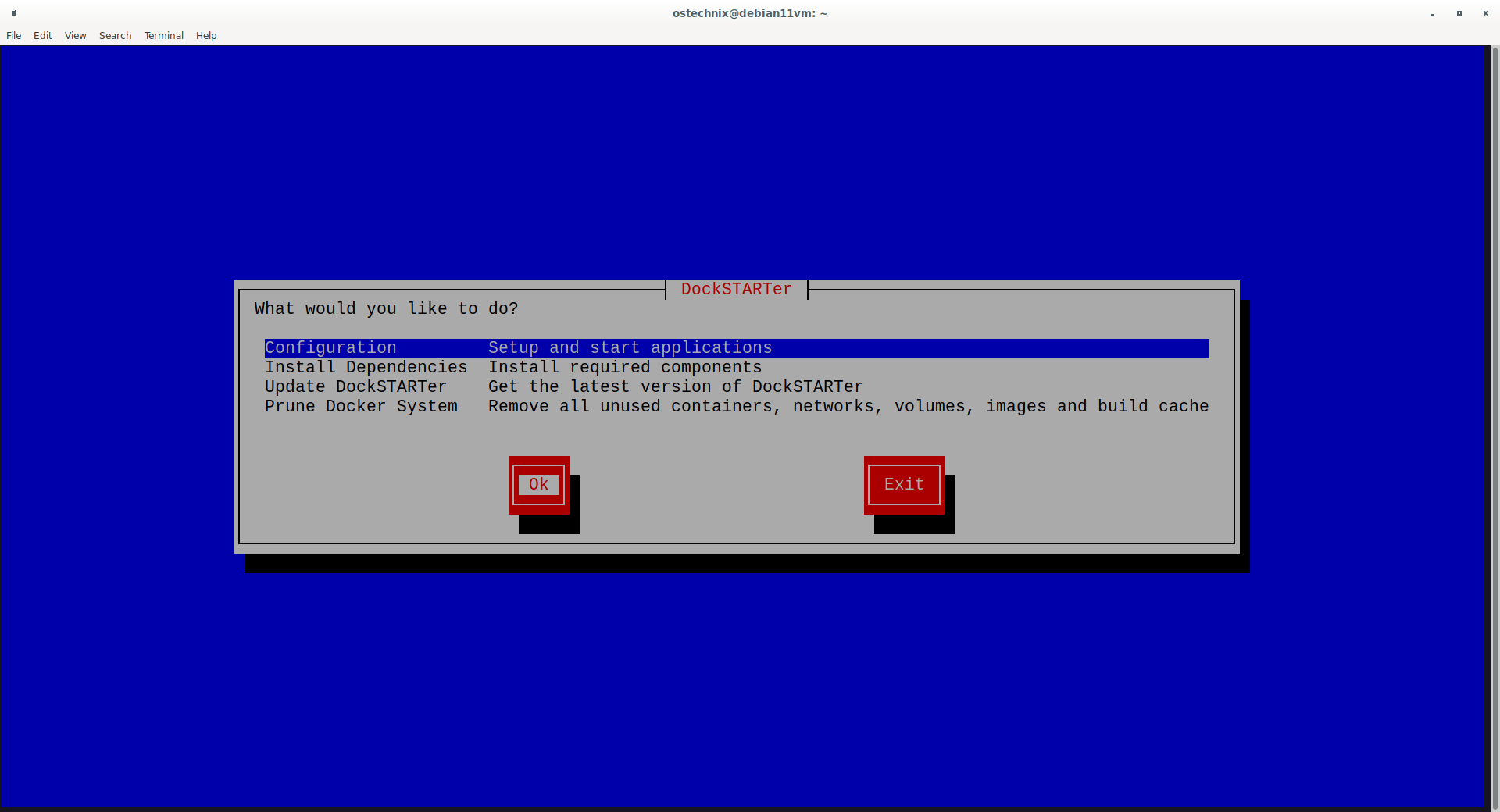
Ardından “Tam kurulum”u seçin.
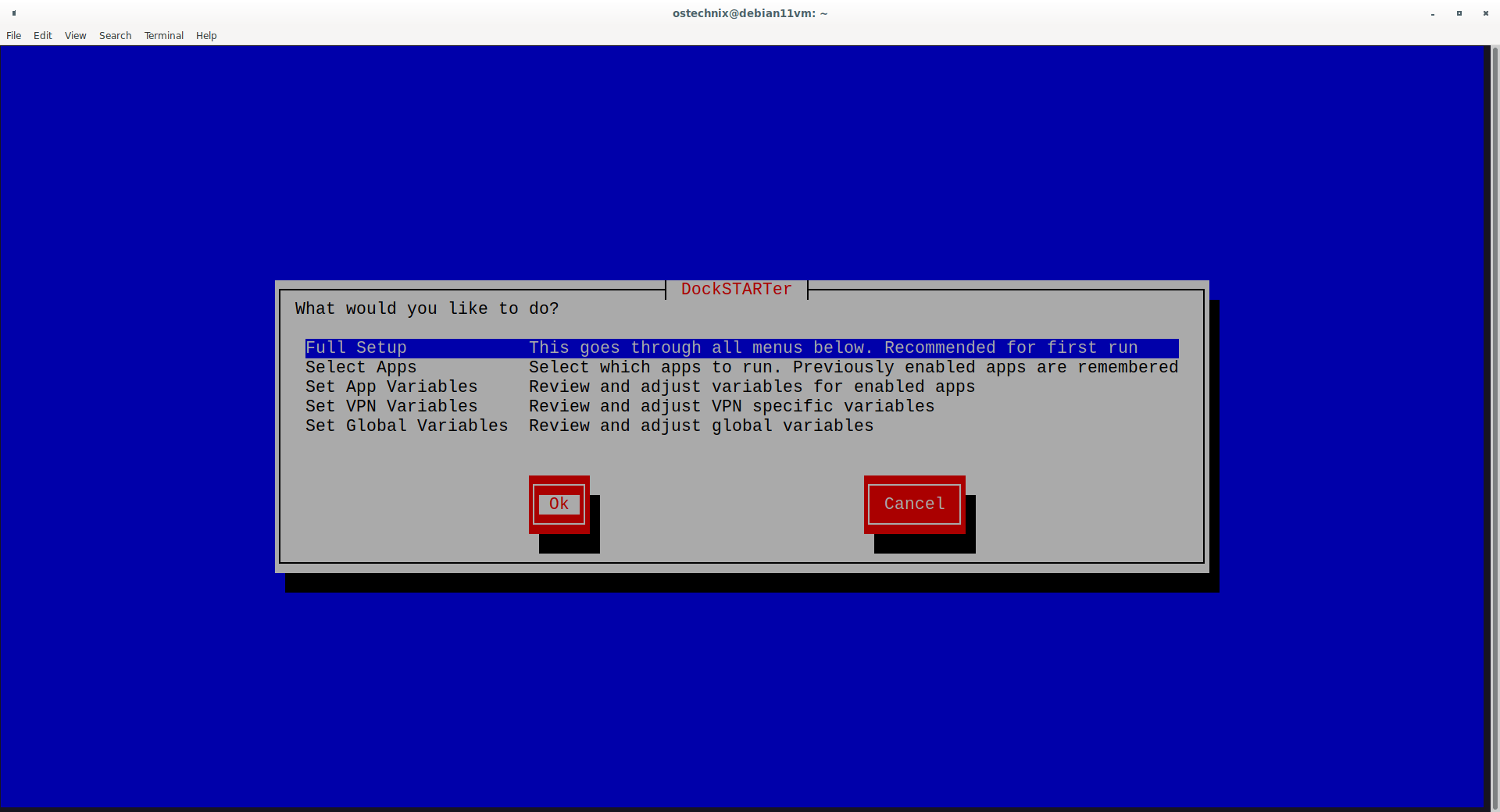
Hangi uygulamaları yüklemek istediğinizi seçin. Varsayılan olarak Watchtower uygulaması seçilidir. Uygulama listesine gitmek için YUKARI ve AŞAĞI ok tuşlarını kullanın ve uygulamaları seçmek veya seçimlerini kaldırmak için Ara Çubuğu’na basın.
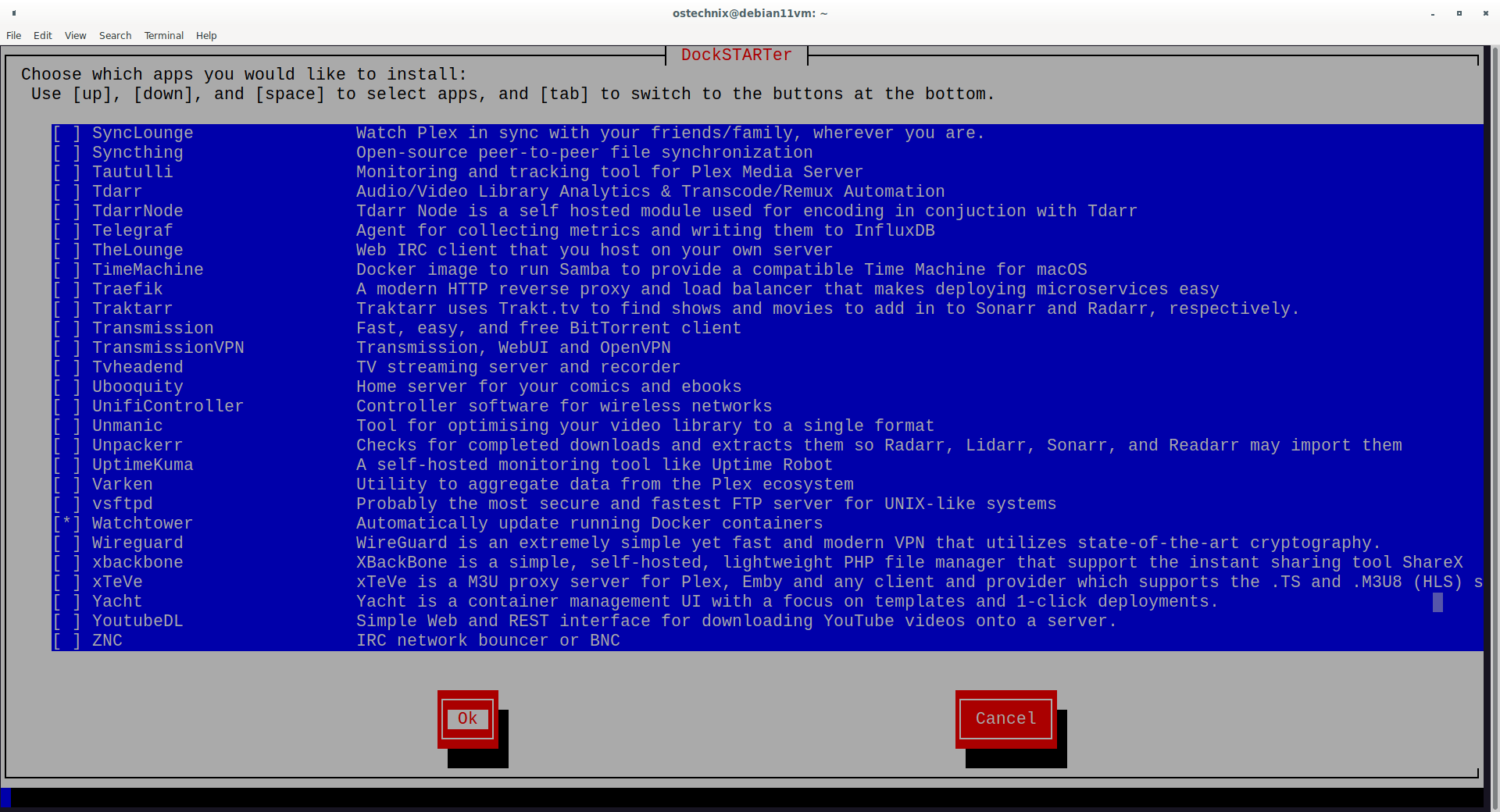
Şimdi DockSTARTer, seçilen uygulamaların varsayılan ayarlarını görüntüleyecektir. Uygulamalar için bu ayarları saklamak istiyorsanız, “Evet”i seçin ve ENTER’a basın. Veya “Hayır”ı seçin ve ayarları istediğiniz gibi değiştirin.
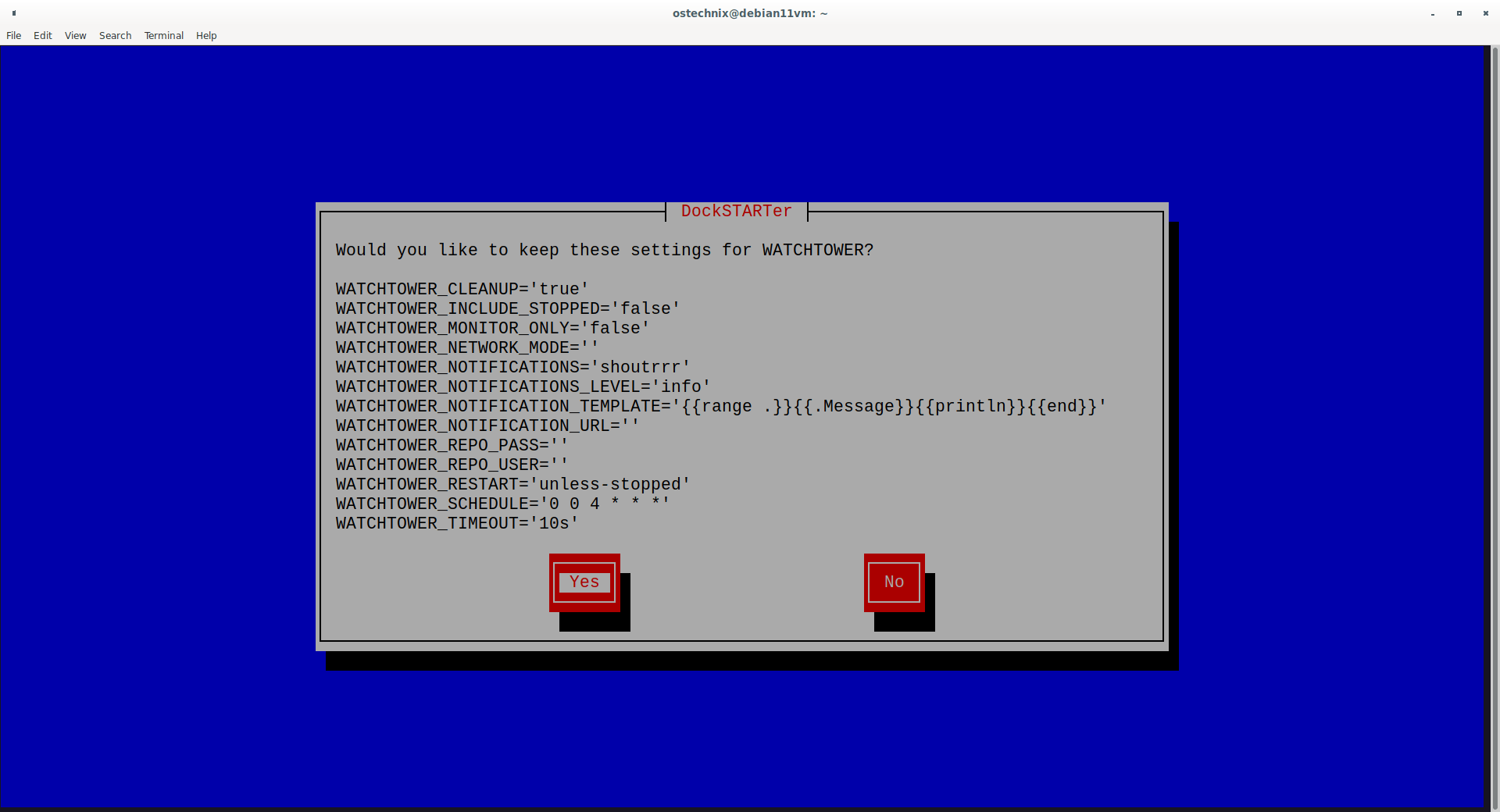
VPN için varsayılan ayarları korumak isterseniz, ayarları istediğiniz gibi değiştirmek için “Evet”i veya “Hayır”ı seçin.
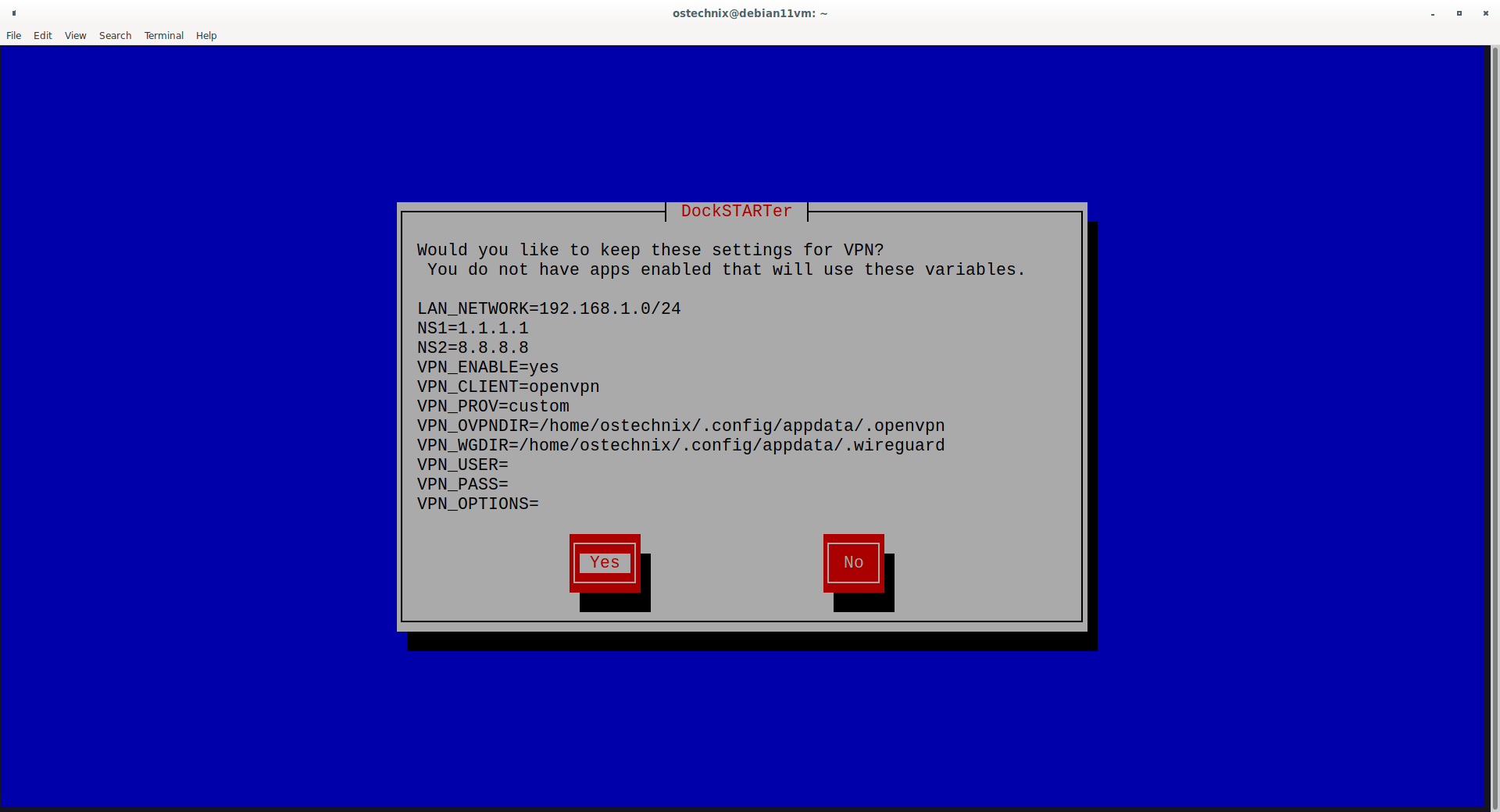
Şimdi DockSTARTer için genel ayarları göreceksiniz. Docker yapılandırma dizini, liman işçisi depolama dizini, liman işçisi ana bilgisayar adı ve saat dilimi gibi genel ayarları gözden geçirin. Varsayılan ayarlarda sorun yoksa, “Evet”i seçin ve ENTER tuşuna basın. Bu ayarları değiştirmek istiyorsanız, “Hayır”ı seçin. Depolama dizinini, ana bilgisayar adını ve saat dilimini değiştirmek istiyorum, bu yüzden “Hayır”ı seçiyorum.
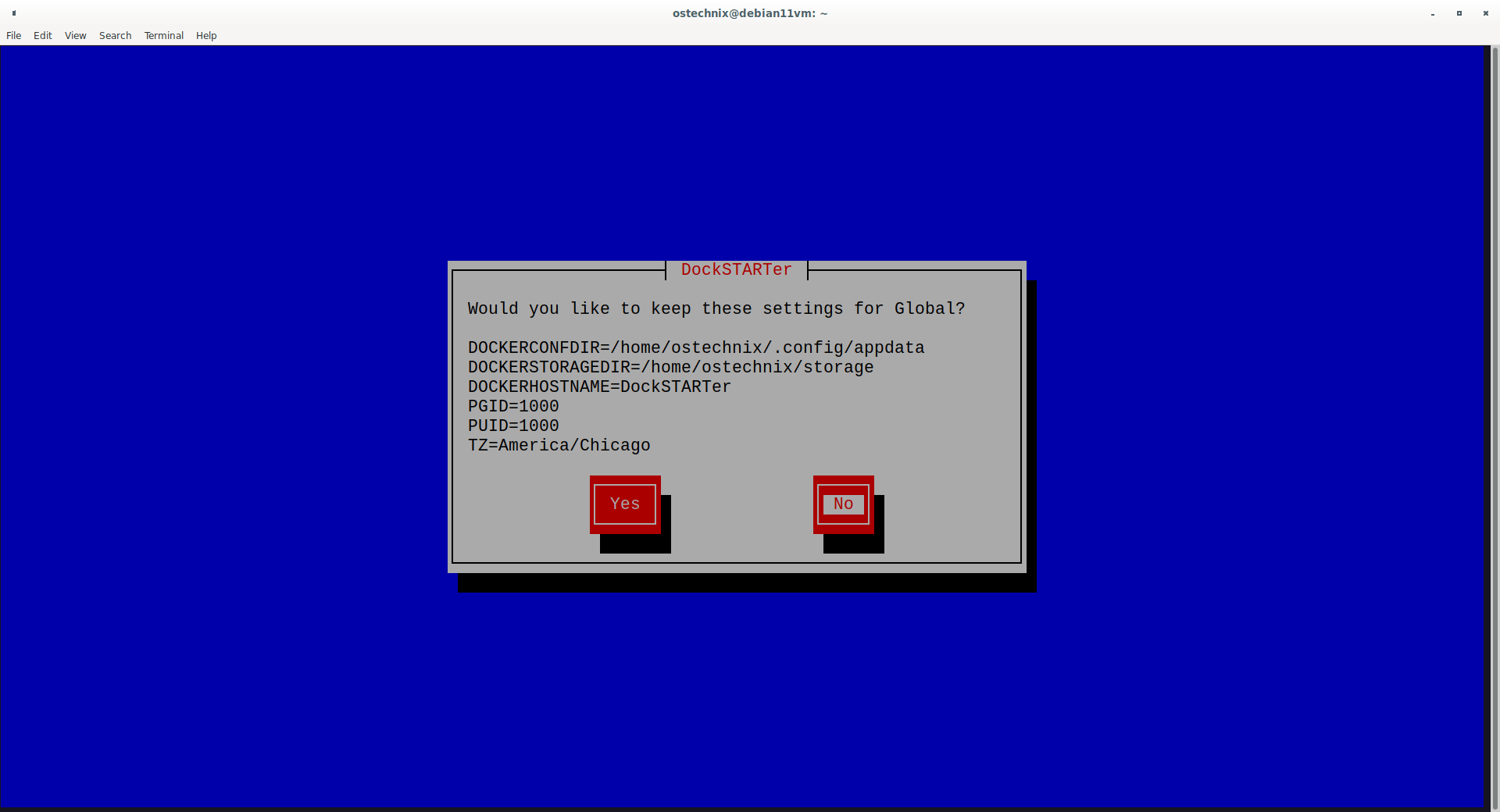
Önceki sihirbazda “Hayır”ı seçtiyseniz, docker yapılandırma dizinini ayarlamanız istenecektir. 2 seçenek verilecektir. Halihazırda seçili dizini tutmayı seçebilir veya “Yeni Gir” seçeneğini seçerek yeni bir tane girebilirsiniz. Şu anda seçili dizini tutacağım.
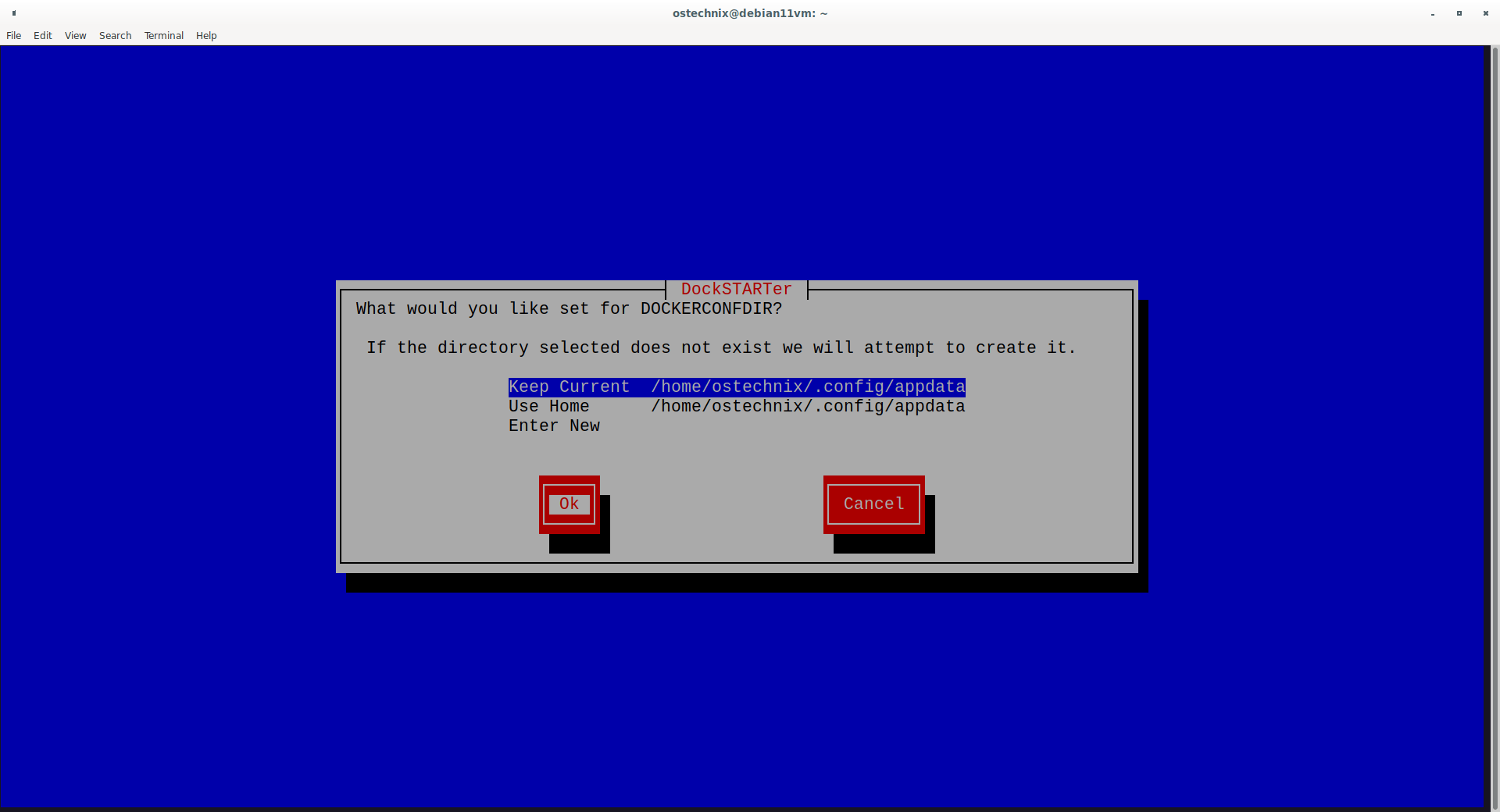
Docker yapılandırma dizininde uygun izinleri ayarlamak için “evet”i seçin.
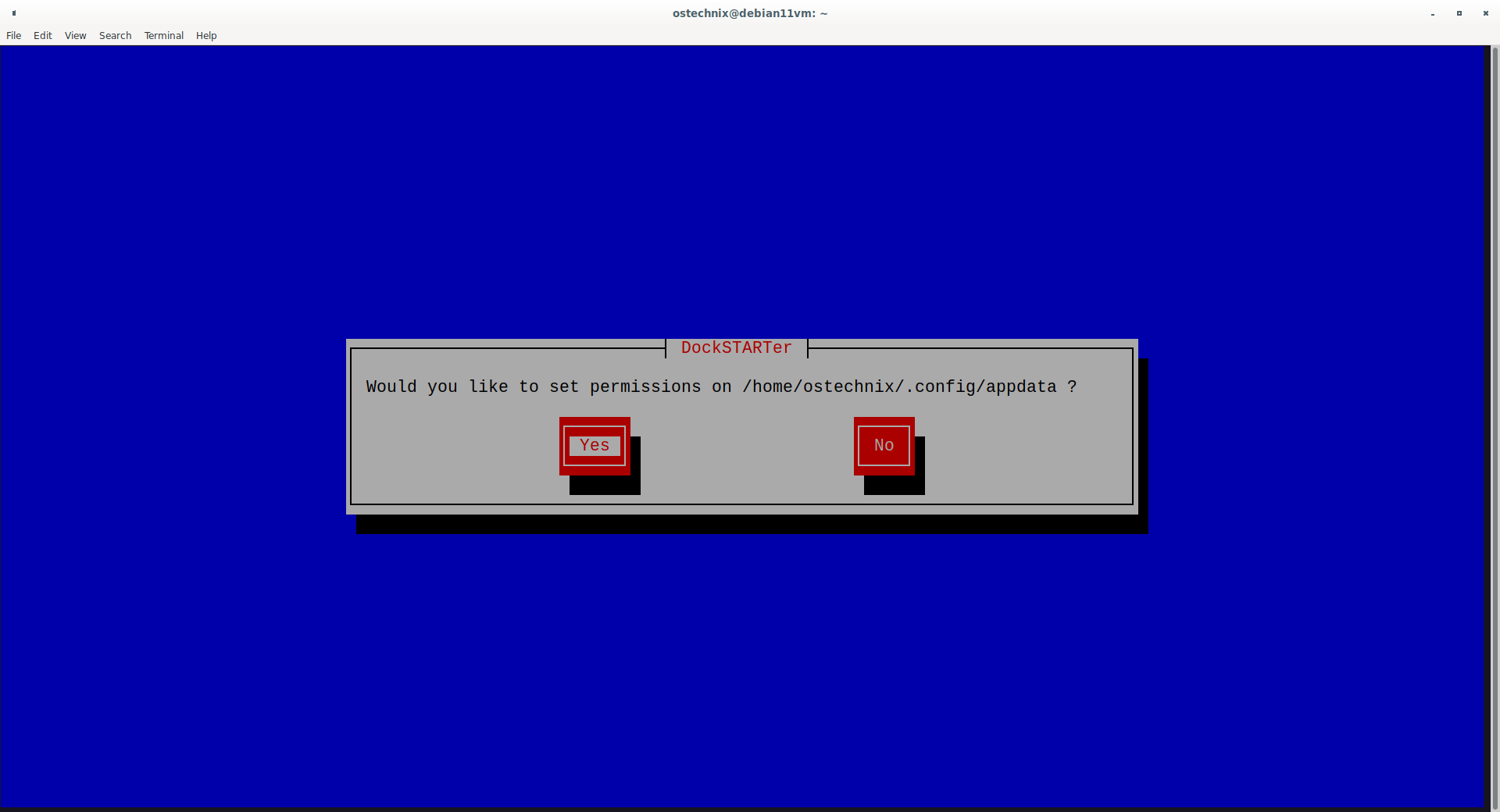
Bu adımda Docker depolaması için bir dizin ayarlamanız gerekiyor. Varsayılan olarak DockSTARTer, $HOME dizininizde “depolama” adlı bir dizin oluşturacaktır. Varsayılan depolama dizinini korumak istiyorsanız, “Güncel Tut”u seçin. Veya “Yeni Gir” i seçin.
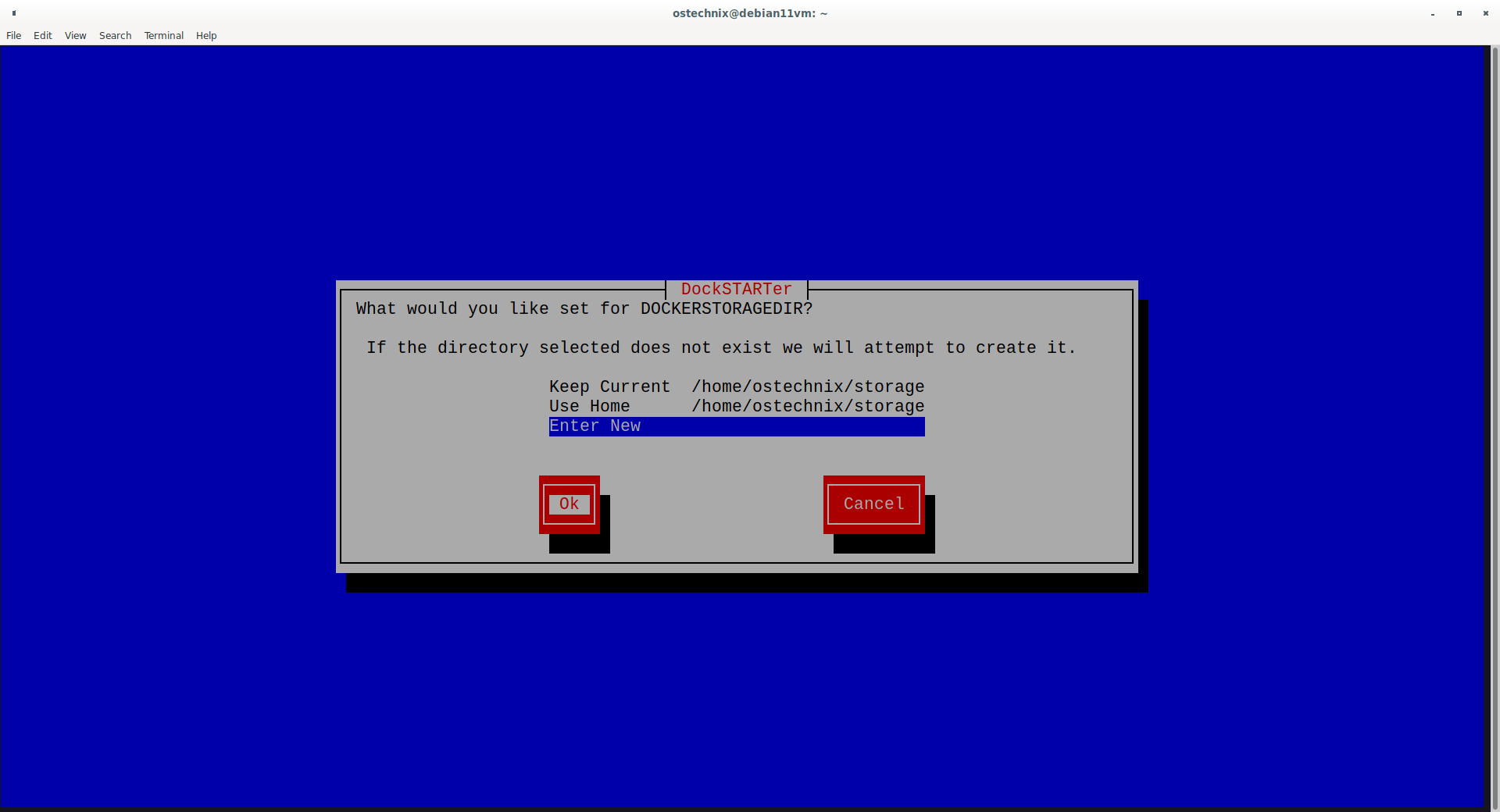
Docker depolama dizininizin yolunu girin ve ENTER’a basın. Dizin mevcut değilse, DockSTARTer onu oluşturmaya çalışacaktır.
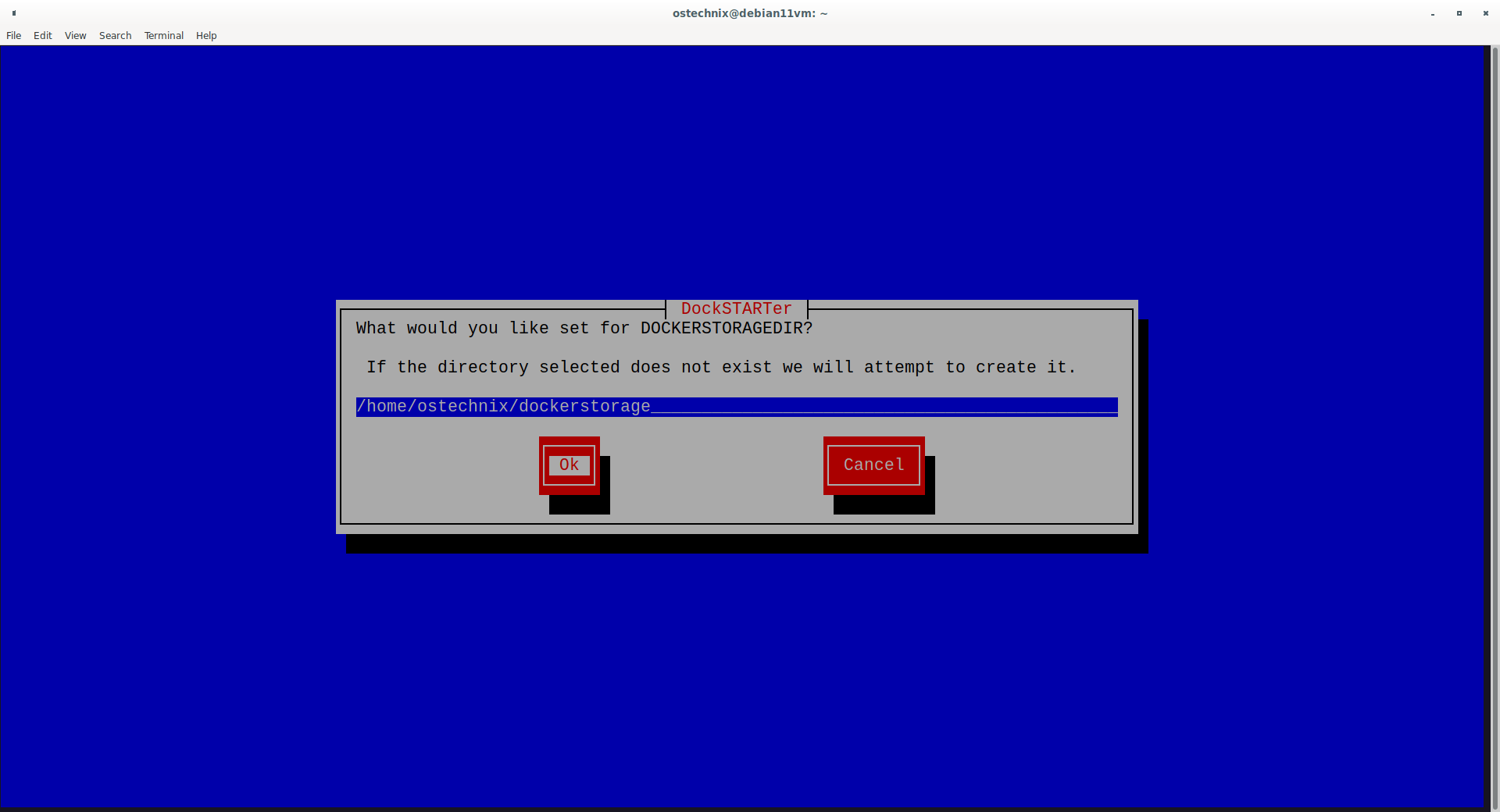
Docker sisteminiz için ana bilgisayar adını ayarlayın. DockSTARTer, sistem tarafından algılanan değerleri önerir. Burada, Docker ana bilgisayar adım için “Sistemi Kullan” seçeneğinin ayarını seçeceğim.
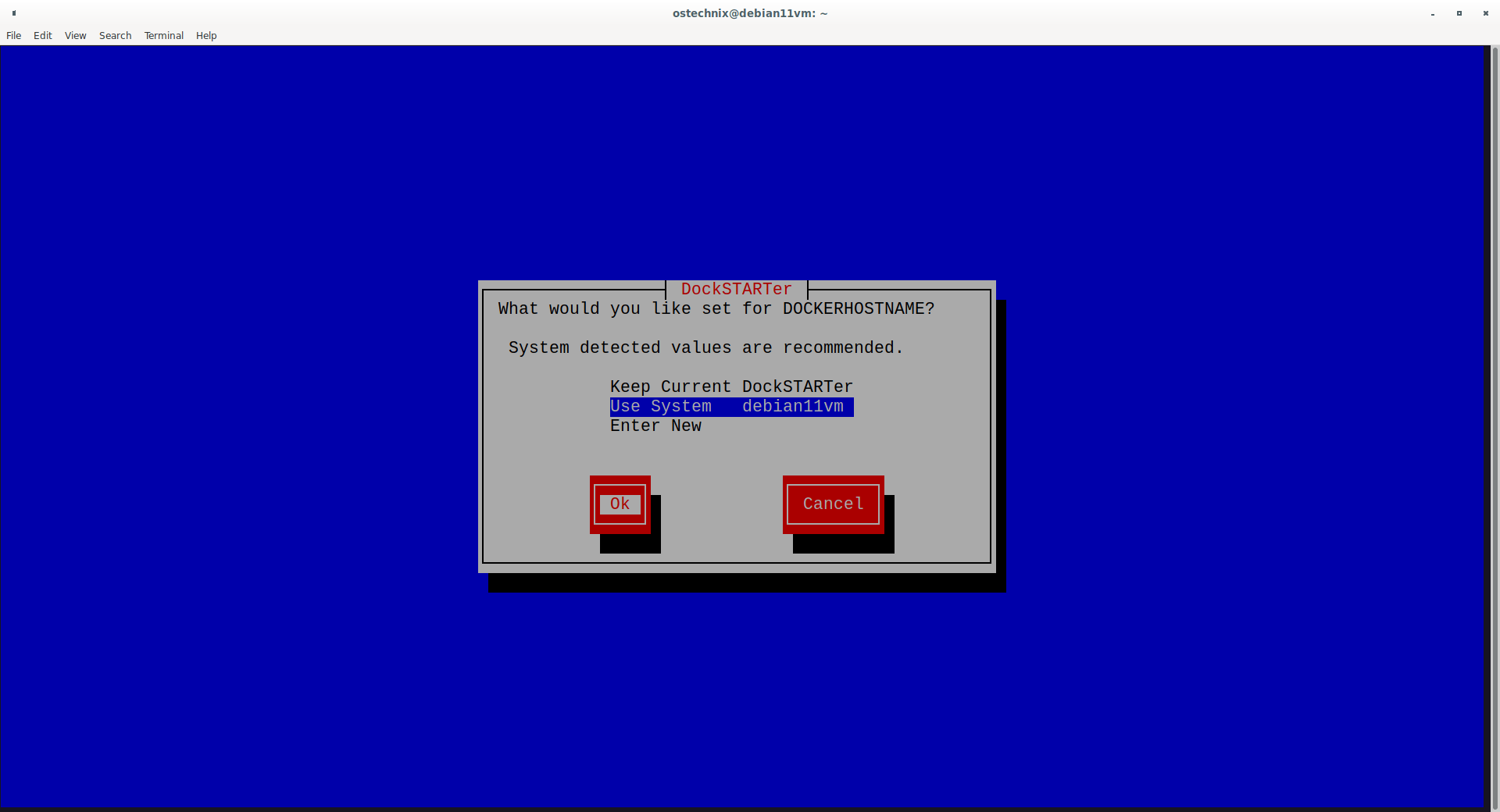
Kullanıcının grup kimliğini (PGID) ayarlayın. Emin değilseniz, “Sistemi Kullan” seçeneğine gidin.
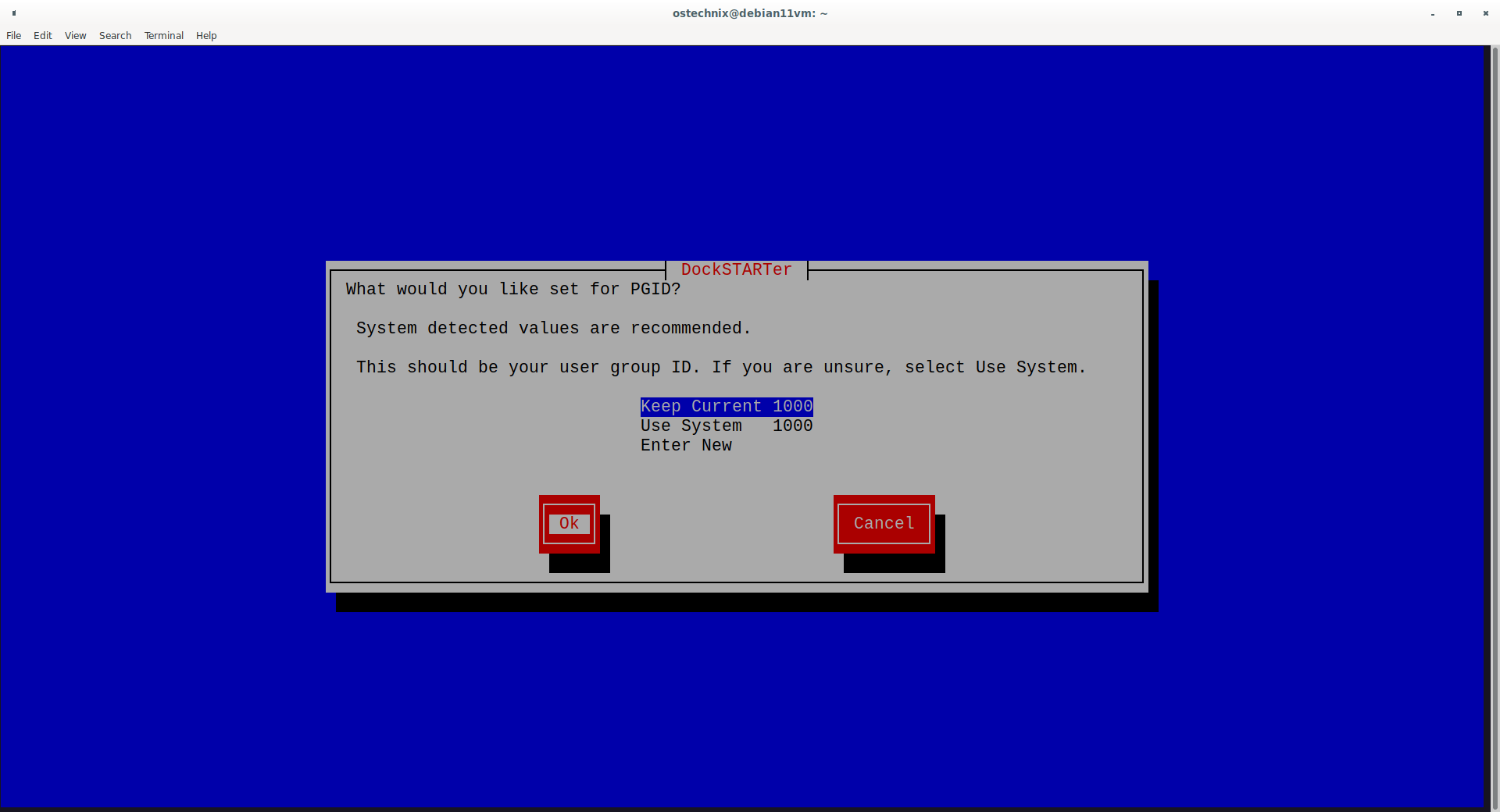
Kullanıcı hesabı kimliğinizi (PUID) ayarlayın. Emin değilseniz, “Sistemi Kullan” seçeneğine gidin.
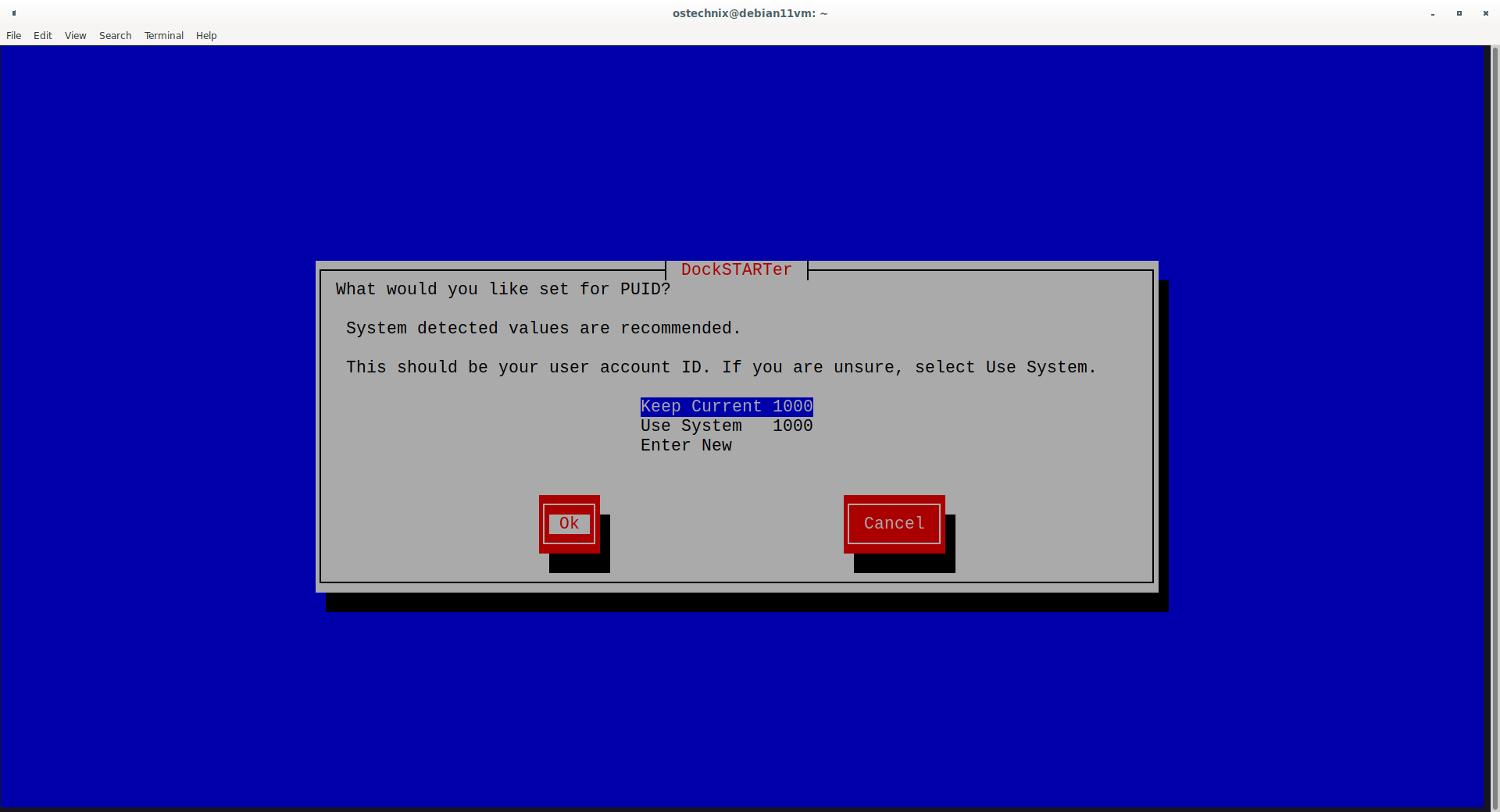
Sisteminizin saat dilimini ayarlayın. Sistem değerleri algıladı, bu yüzden “Sistemi Kullan” seçeneğini seçin ve ENTER’a basın.
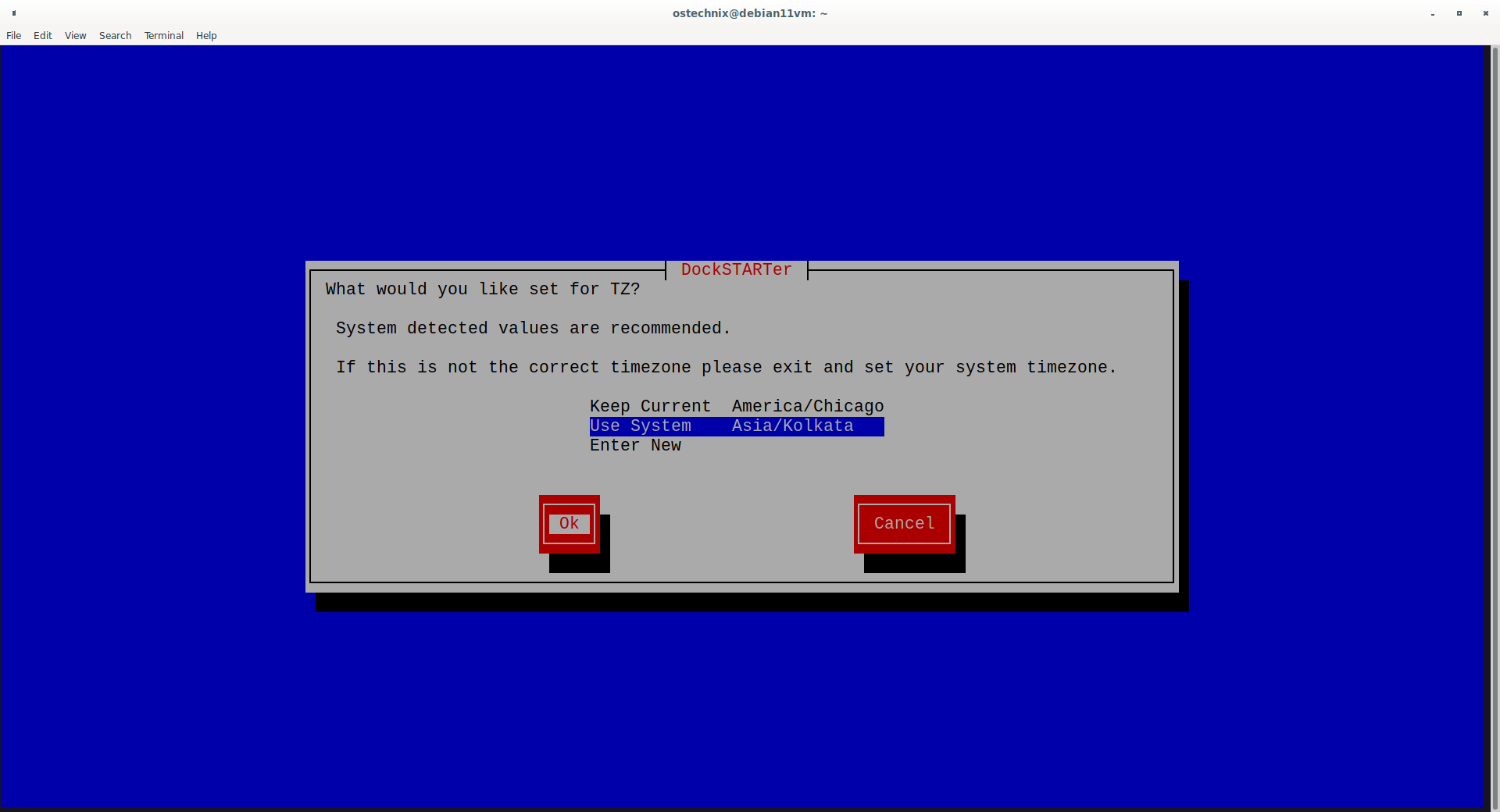
Ardından, oluşturmayı çalıştırmak isteyip istemediğiniz sorulur. Bunu yapmak için “Evet”i seçin.
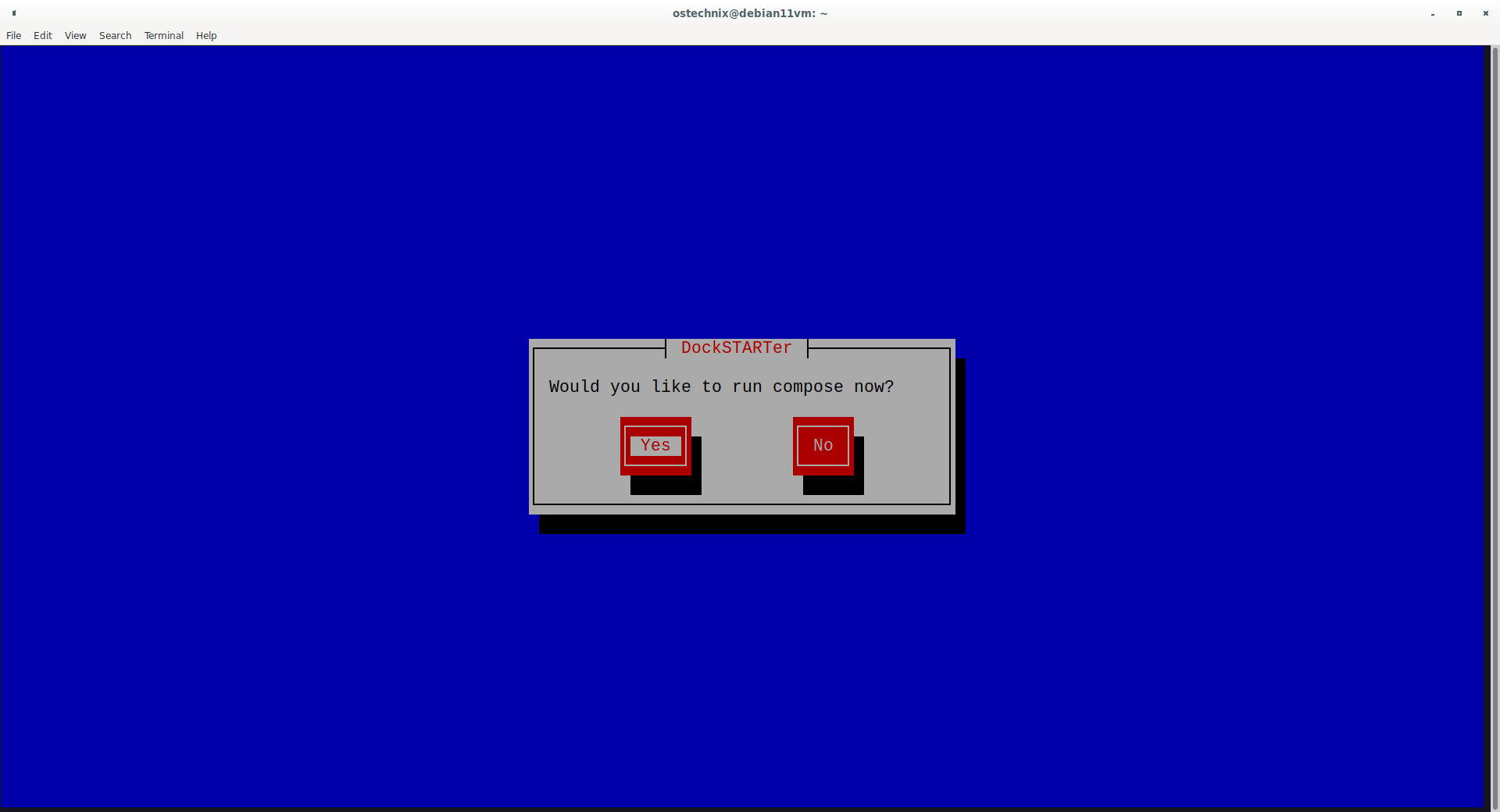
Bu, önceki adımlardan birinde yüklemeyi seçtiğiniz Docker görüntülerini çekecektir.
Son olarak, Docker seçilen tüm uygulamaları yükledikten sonra aşağıdaki gibi bir çıktı alacaksınız.
[...] 2022-10-18 14:24:30 [WARN ] /home/ostechnix/.docker/compose/.env not found. Copying example template. 2022-10-18 14:24:30 [WARN ] Please verify that ~ is not used in /home/ostechnix/.docker/compose/.env file. 2022-10-18 14:24:30 [NOTICE] Preparing app menu. Please be patient, this can take a while. 2022-10-18 14:36:51 [NOTICE] /home/ostechnix/.docker/compose/.env does not contain any disabled apps. 2022-10-18 14:36:51 [NOTICE] Creating environment variables for enabled apps. Please be patient, this can take a while. 2022-10-18 15:55:29 [NOTICE] Creating environment variables for enabled apps. Please be patient, this can take a while. 2022-10-18 15:55:29 [NOTICE] Adding compose configurations for enabled apps. Please be patient, this can take a while. [+] Running 4/4 ⠿ watchtower Pulled 6.1s ⠿ 1045b2f97fda Pull complete 1.0s ⠿ 35a104a262d3 Pull complete 1.2s ⠿ 1a0671483169 Pull complete 3.1s [+] Running 2/2 ⠿ Network compose_default Created 0.0s ⠿ Container watchtower Started
Bu kadar. Şu komutu kullanarak çalışan Docker kapsayıcılarının listesini görüntüleyebilirsiniz:
$ docker ps
Örnek çıktı:
CONTAINER ID IMAGE COMMAND CREATED STATUS PORTS NAMES 9d3c34dc918f ghcr.io/containrrr/watchtower "/watchtower" 5 minutes ago Up 5 minutes 8080/tcp watchtower
Yeni Uygulamalar yükleyin
Diğer uygulamaları yüklemek için aşağıdaki komutu kullanarak DockSTARTer’ı yeniden başlatmanız yeterlidir:
$ ds
“Yapılandırma”yı ve ardından “Uygulamaları Seç”i seçin.
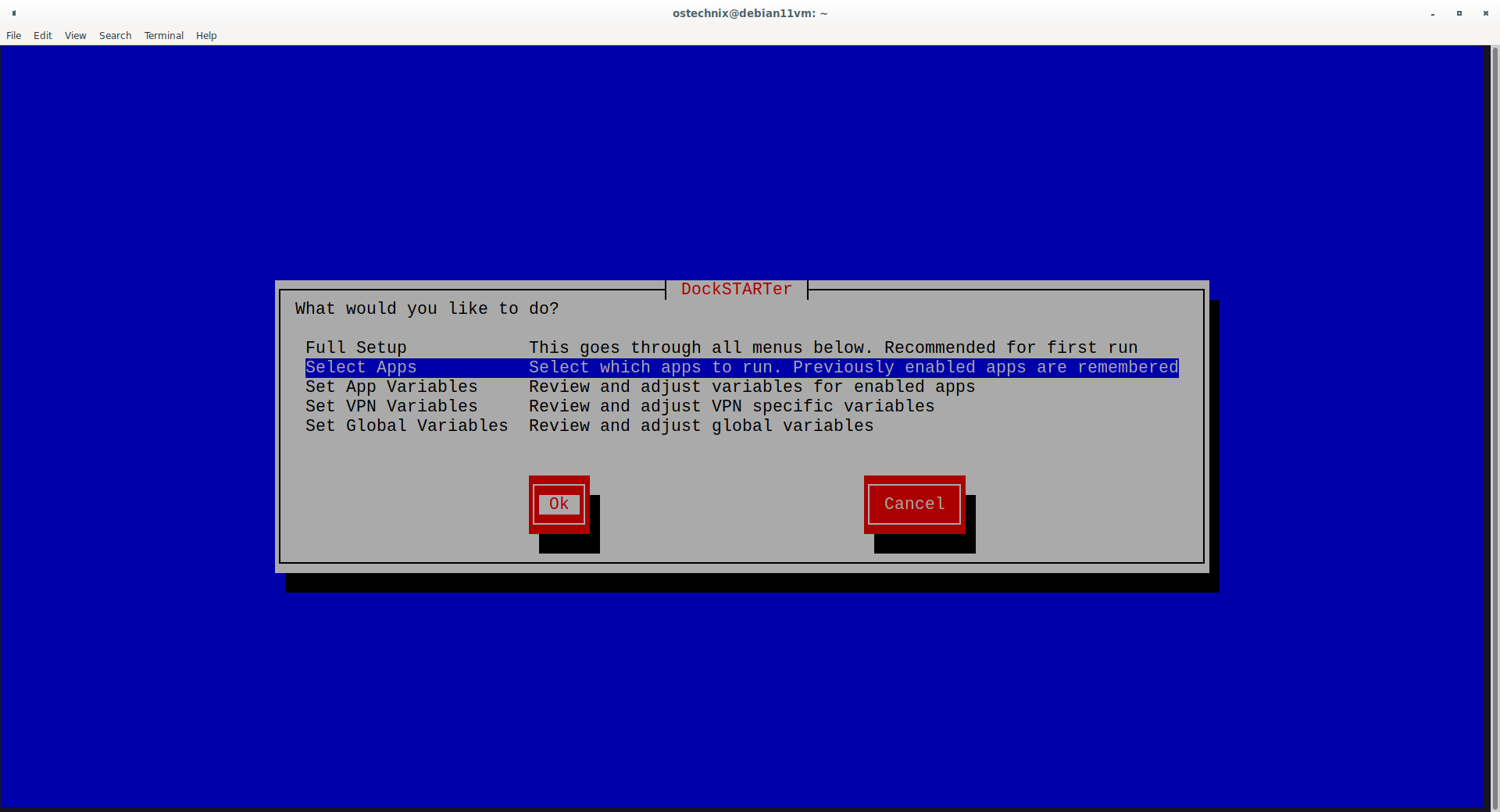
Bir sonraki ekranda mevcut uygulamaların listesini göreceksiniz. Çalıştırmak istediğiniz uygulamayı seçin ve ekrandaki talimatları izleyin.
Uygulamaları Kaldır
Uygulamaları kaldırmak, yeni uygulamalar eklemekle aynıdır.
İlk olarak, kapsayıcı uygulamasının durdurulduğundan emin olun.
$ sudo docker stop <container-id>
DockeSTARTer’ı başlatın, Yapılandırma -> Uygulamaları Seç’e gidin ve kaldırmak istediğiniz uygulamaların işaretini kaldırın ve uygulamaları kaldırmak için Tamam’ı seçin.
DockSTARTer’ı Güncelleme
DockSTARTer’ı güncellemek için Terminal’den “ds” komutunu kullanarak başlatmanız ve ardından “Update DockSTARTer” seçeneğini seçmeniz yeterlidir.
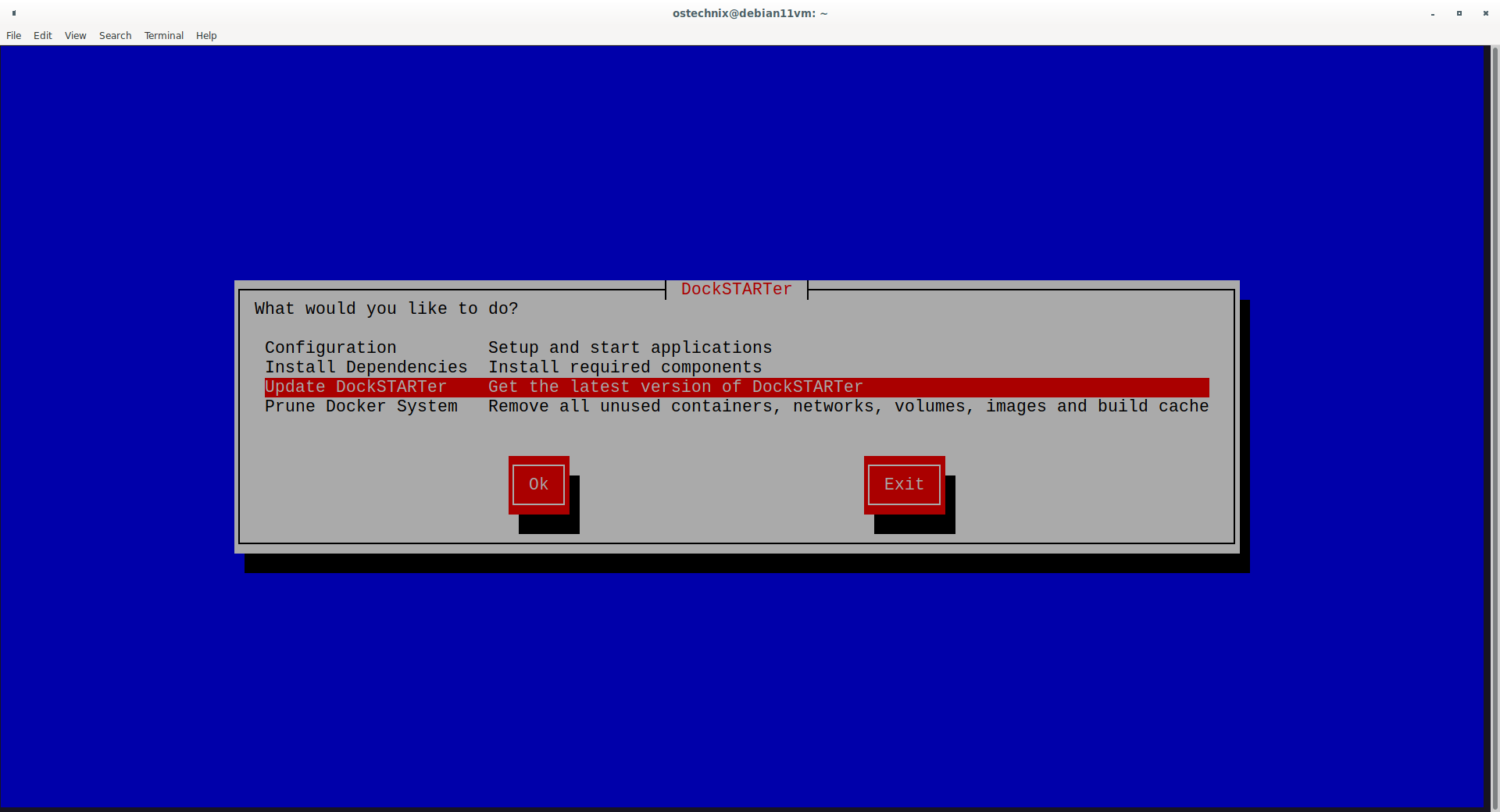
Ayrıca şunu çalıştırarak komut satırından da yapabilirsiniz:
$ sudo ds -u
Prune Docker sistemi
Kullanılmayan tüm kapsayıcıları, ağları, birimleri, görüntüleri kaldırmak ve önbellek oluşturmak için DockSTARTer’ı başlatın ve ardından “Prune Docker System” seçeneğini seçin.
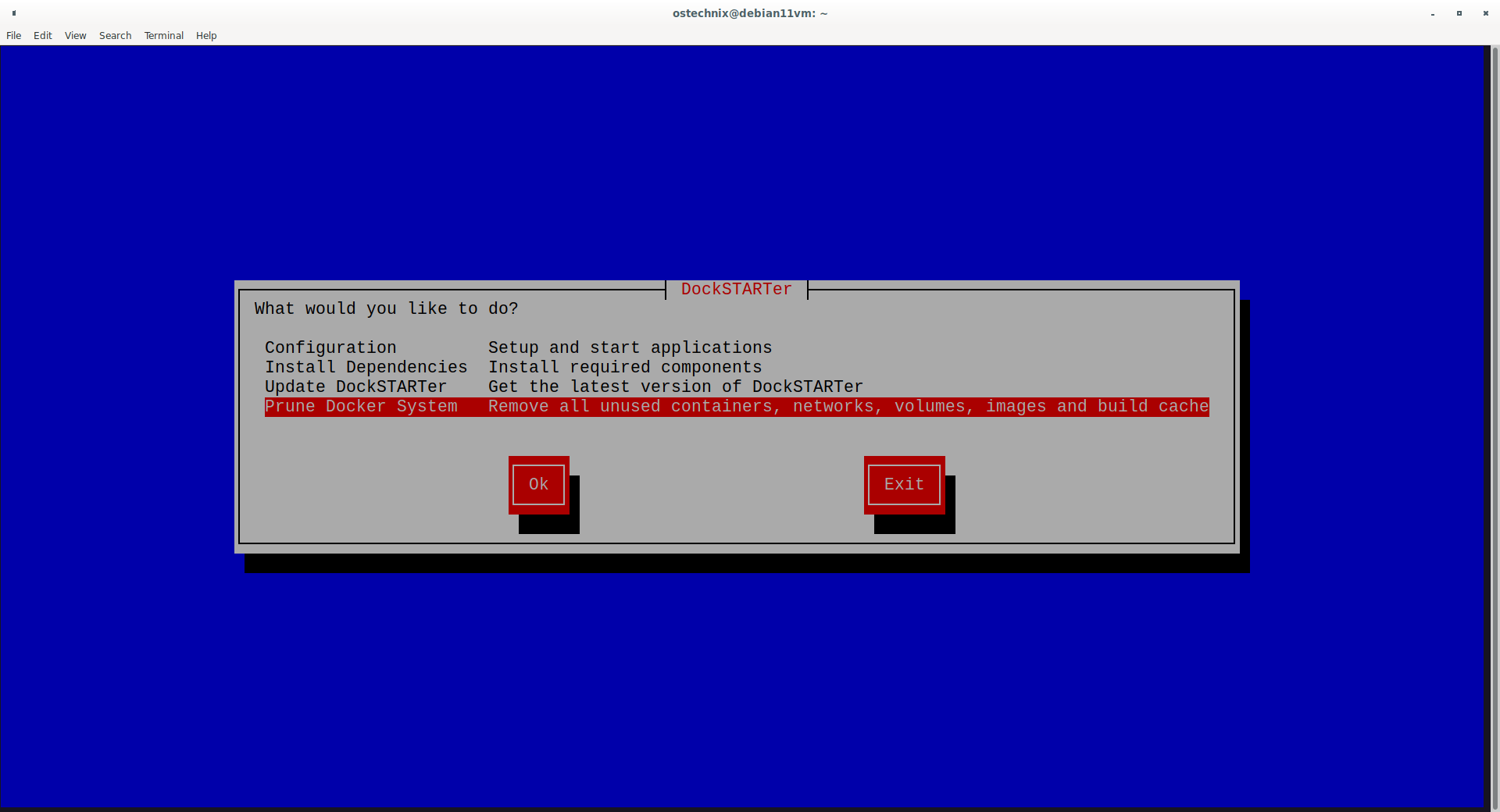
Aşağıdaki komutu da çalıştırarak Docker sisteminizi komut satırından budayabilirsiniz.
$ sudo ds -p
Örnek çıktı:
Deleted Containers: 9d3c34dc918fafa62d0e35283be4cbee46280a30dcd59b1aaa8b5fff1e4a085d Deleted Networks: compose_default Deleted Images: untagged: ghcr.io/containrrr/watchtower:latest untagged: ghcr.io/containrrr/watchtower@sha256:bbf9794a691b59ed2ed3089fec53844f14ada249ee5e372ff0e595b73f4e9ab3 deleted: sha256:333de6ea525af9137e1f14a5c1bfaa2e730adca97ab97f74d738dfa99967f14f deleted: sha256:f493af3d0a518d307b430e267571c926557c85222217a8707c52d1cf30e3577e deleted: sha256:62651dc7e144aa8c238c2c2997fc499cd813468fbdc491b478332476f99af159 deleted: sha256:83fe5af458237288fe7143a57f8485b78691032c8c8c30647f8a12b093d29343 Total reclaimed space: 16.92MB
Değişkenleri değiştirme
Docker kapsayıcılarını çalıştırmak için istediğiniz zaman değişkenleri ayarlayabilirsiniz.
“ds” komutunu çalıştırarak DockSTARTer’ı başlatın ve “Yapılandırma”yı seçin ve ardından aşağıdaki ayarları seçin:
- “Set App Variables” tüm etkin uygulamalar için değişkenleri ayarlama seçeneği,
- “Set VPN Variables” VPN’ye özgü değişkenleri ayarlama seçeneği,
- “Set Global Variables” global değişkenleri ayarlama seçeneği.
Sonuç
DockSTARTer, Docker uygulamalarını çalıştırma sürecini çok daha kolay hale getiriyor! DockSTARTer ayrıca CLI arayüzüne sahiptir, ancak Metin tabanlı arayüzü aracılığıyla herhangi bir komutu ezberlemeden Docker kapsayıcılarını hızlı bir şekilde dağıtabilirsiniz.
Kaynak:
Yazının orijinalini buradan okuyabilirsiniz.

Kariyerime 26 yıl önce başladım. Windows ve Linux sistemlerinin kurulumu, yapılandırılması, yönetimi ve bakımı dahil olmak üzere birden fazla sistem üzerinde uzmanlaştım.
Açık kaynak dünyasındaki en son gelişmelerden haberdar olmaktan ve Linux hakkındaki en son araçları, özellikleri ve hizmetleri denemekten hoşlanıyorum.
Son 6 yıldır sistem ve ağ yöneticisi olarak görev yapıyorum ayrıca Pardus Dönüşüm Projesini yönetiyorum ve Pardus İşletim Sisteminin yaygınlaşması adına uğraş gösteriyorum.
Boş zamanlarımda açık kaynaklı uygulamaların Türkçe çevirisine katılıyorum ve The Document Foundation üyesiyim.